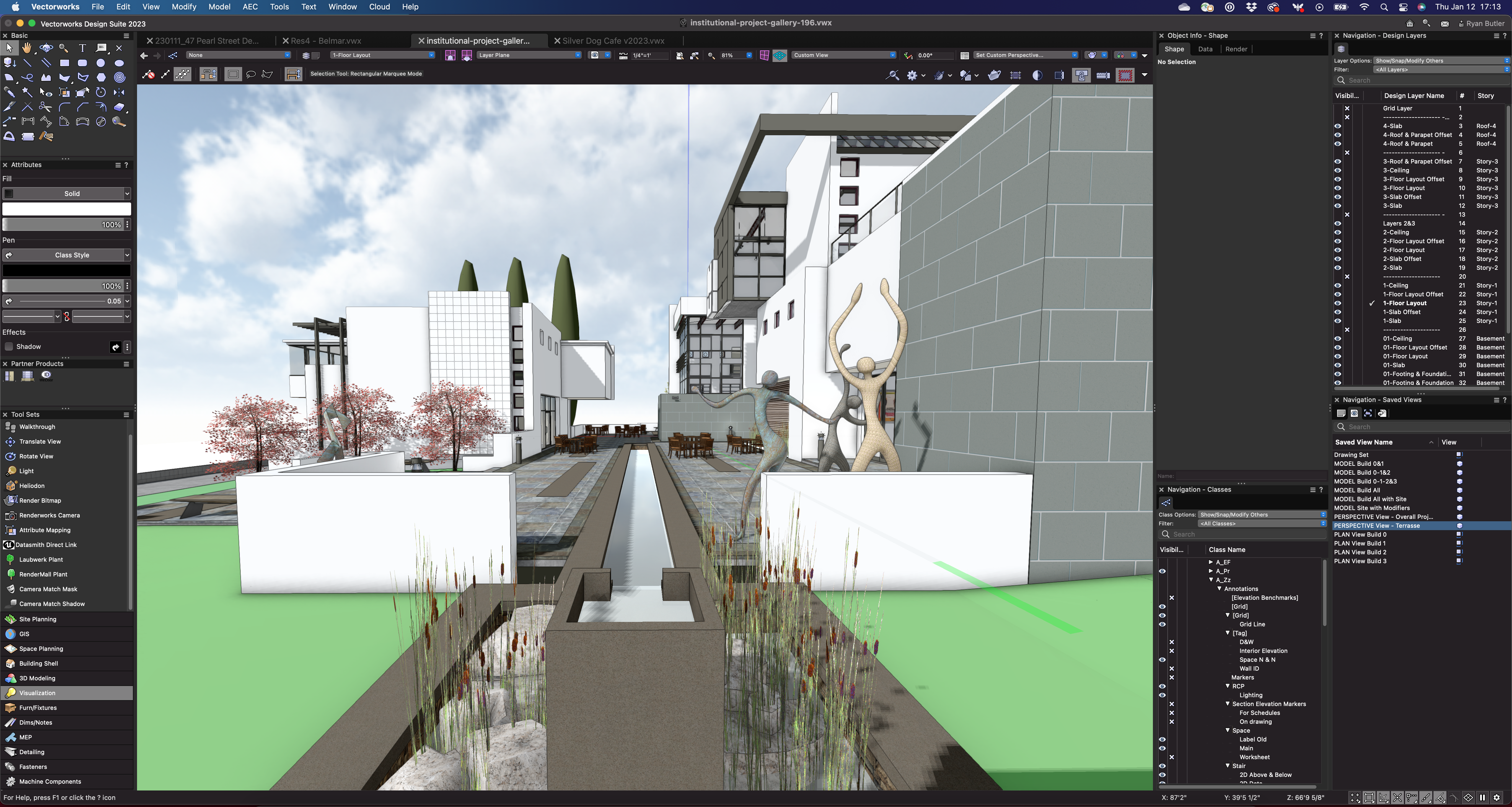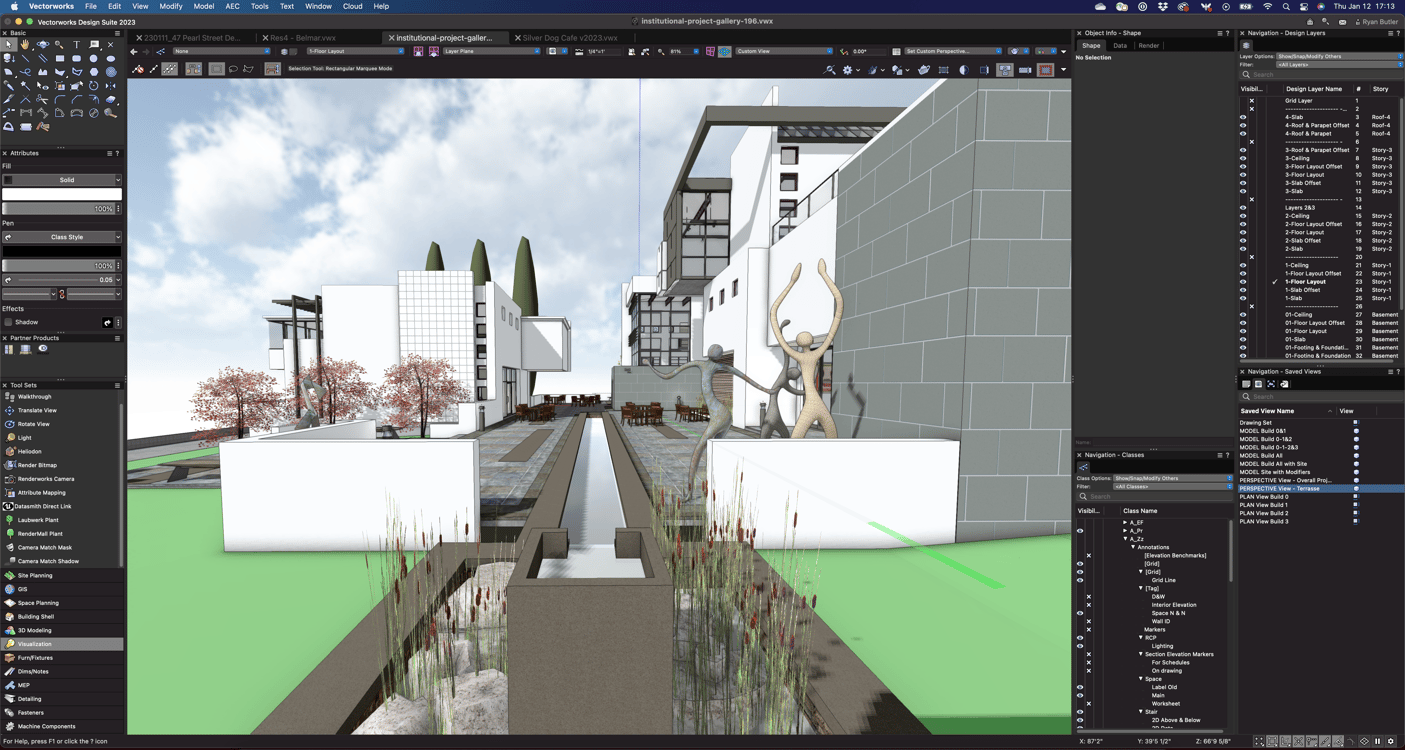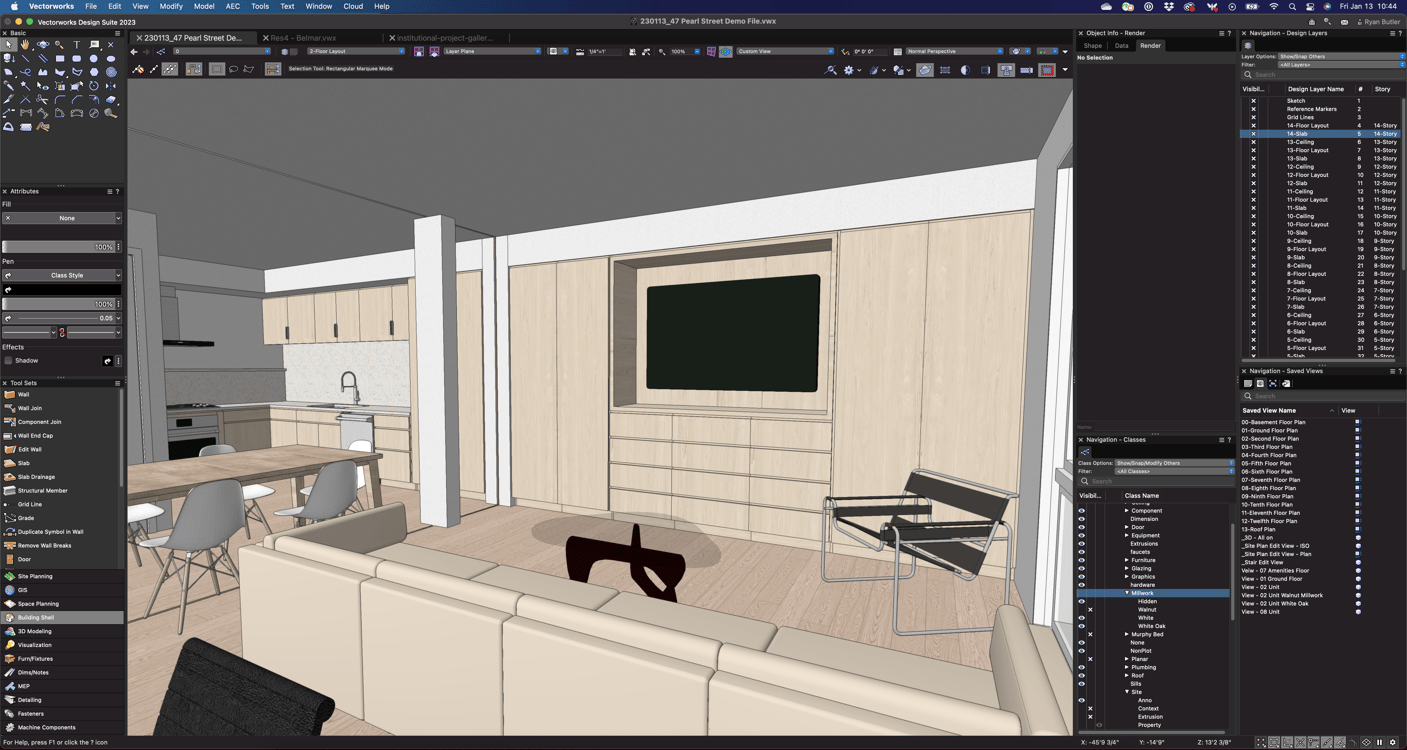If you’re looking for a guaranteed way to be more efficient with Vectorworks, this is the blog for you.
By using saved views to your advantage, you’re bound to drastically decrease the amount of time you spend navigating your file. Let’s see how to use them.
WHAT IS A SAVED VIEW?
A saved view is like a camera that is set up to show your drawing from a certain orientation, with a specific set of viewing parameters, including which class and design layers are active, the visibilities of classes and the design layers, the current zoom and pan, render mode, data visualizations, and the page location.
Saved views can be created, edited, duplicated, and deleted from the Organization dialog box and the Navigation palette.
HOW TO BEST USE SAVED VIEWS
The first step to effectively using saved views is to consider the areas of your model or drawing that require a lot of clicking around and changing class and layer visibility to see relevant information. For many architects, switching between 2D and 3D can be one of those times, especially when you have a long list of classes or layers to sift through.

VIEWS FOR DRAWING, MODELING, & EDITING
Here you’ll see a few ways to create views for any part of your process.
SETTING UP VIEWS BEFORE YOU START DESIGNING
Saved views can add value to your workflow at the very start of a project.
Try setting up a saved view for things like diagramming, analysis, early site planning for building coverage, setbacks, and massing models. That way, as you work through these items, you can quickly show what you need to see on screen.
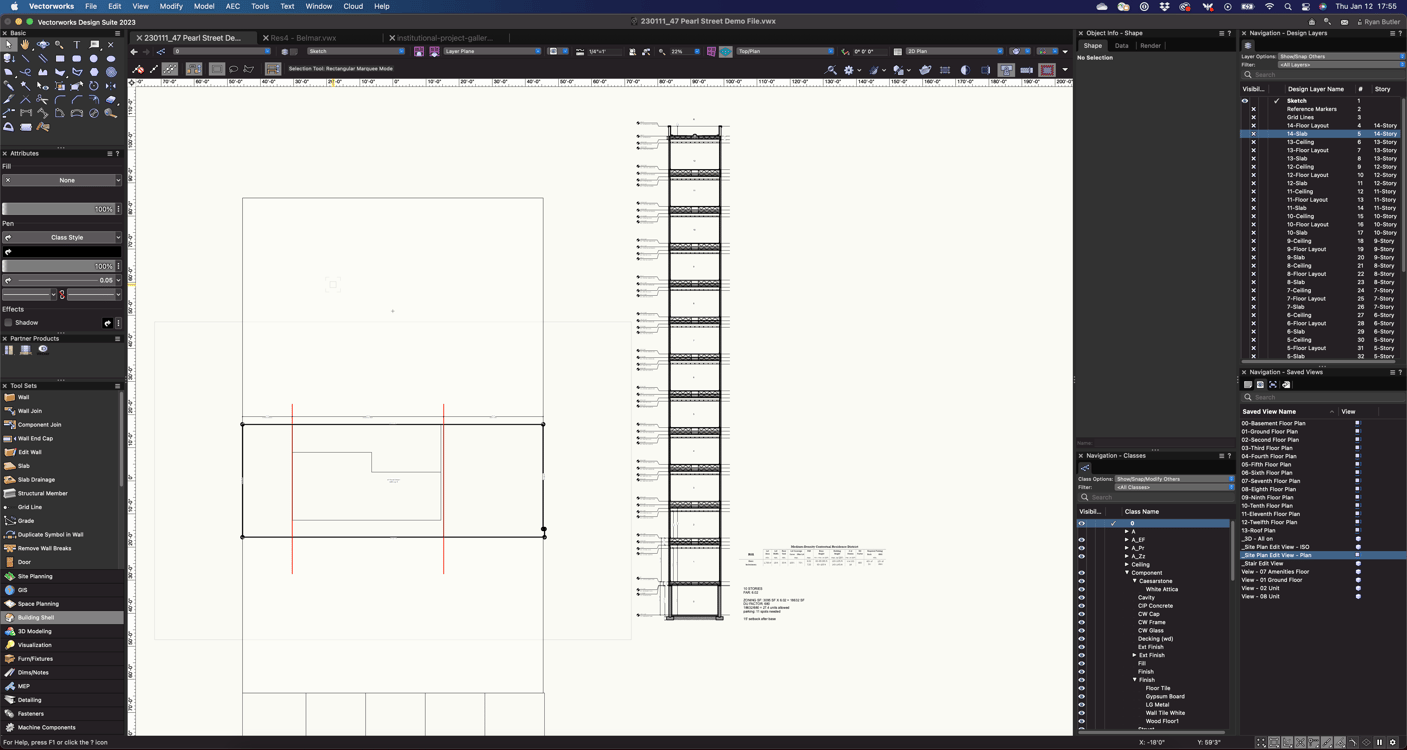

Setting up these views now and saving them to a template file is an exponential time saver.
CLIP CUBE
First, if you’re unfamiliar with Clip Cube, here’s your introduction. It’s an incredibly useful feature for a variety of reasons, including creating saved views.
You can use the Clip Cube to verify:
- If stairs meet slabs
- If stairs have proper head clearance
- If millwork objects in kitchens or other areas are properly stacked
And that’s only naming a few examples.
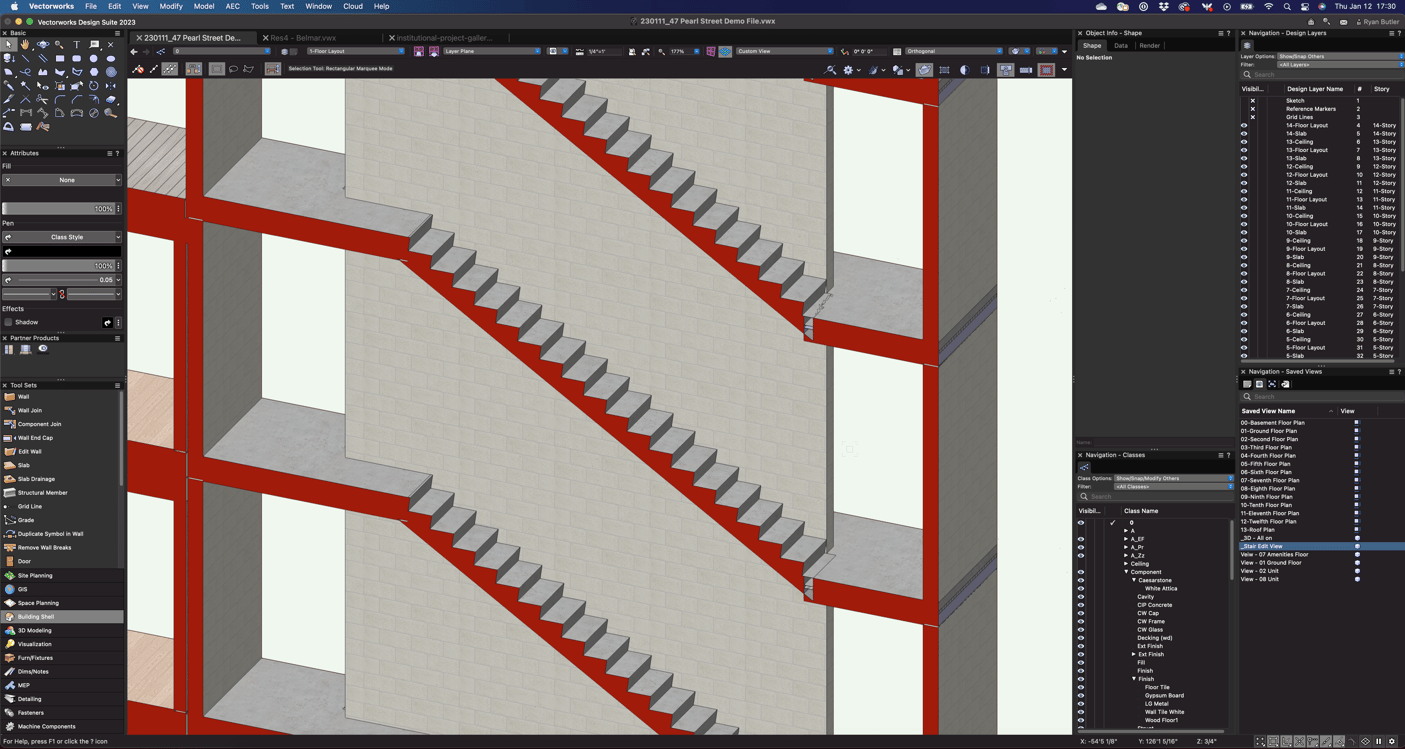
The process is simple, too.
- Turn on the appropriate classes and layers
- Set the Clip Cube boundary
- Create a new saved view and make sure you check “Restore View Orientation,” “Zoom and Pan,” and “Page Location.”
CLASS/LAYER VISIBILITIES
Detail drawings are usually drawn at a different scale than floor plans, even in design layers. Because of the various scales of design layers, using saved views is a great way to isolate details from everything else so you can get a clear view of elements drawn at that specific scale.
Additionally, if design options are controlled by classes or layers, saved views can be used to quickly navigate between the proposals. Here, a saved view is used to quickly switch between walnut and white oak millwork.
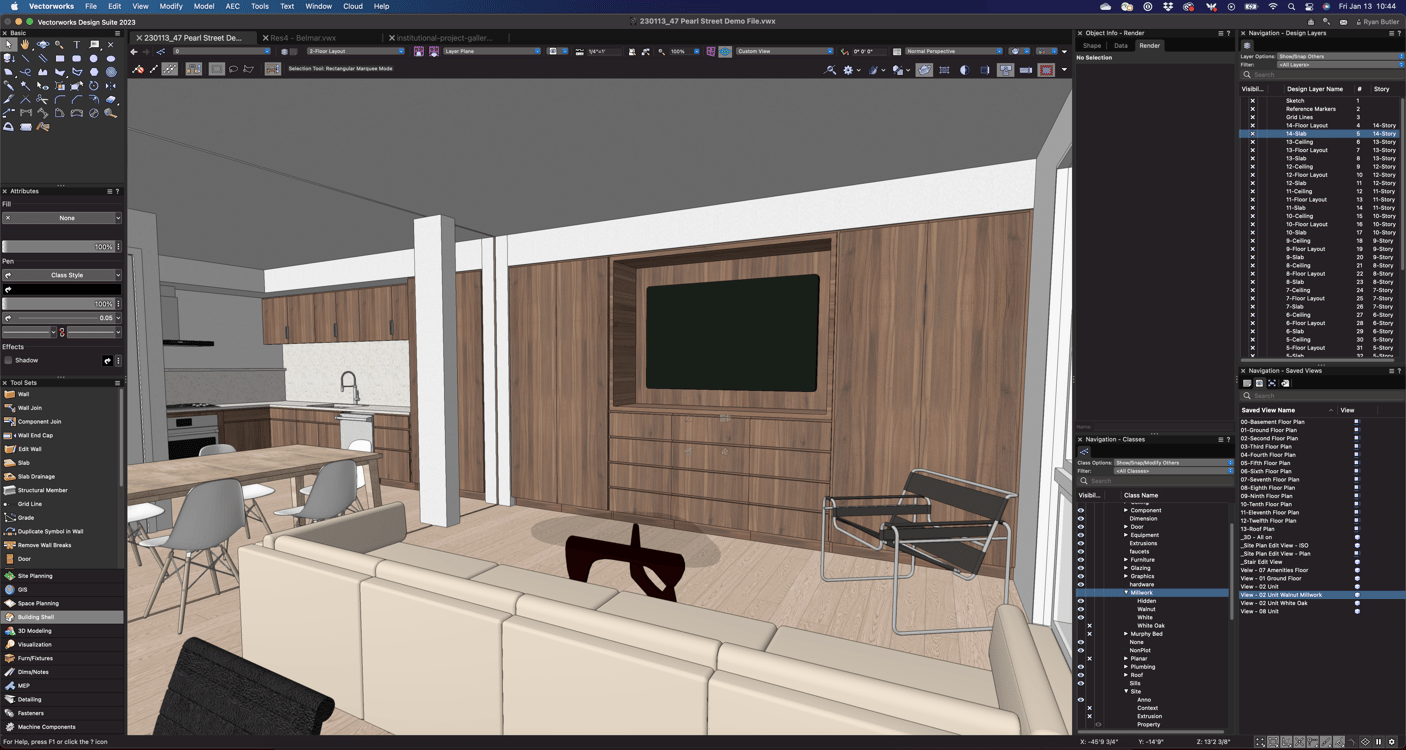
“ALL ON” 3D VIEW
Top/plan views for working on floor plans usually requires you to hide all layers for floors above and below the one you’re working on. But for viewing the model in 3D, it’s useful to have all design layers visible for an overall view of the project so you can easily see what the big picture is looking like.
RENDERING AND PRESENTATION VIEWS
It’s also useful to create saved views for rendering and presenting your work.
RENDERING
Plan your saved views for cameras, heliodon objects, lights, furniture, plants, etc. is an easy way to stay organized when placing cameras for generating renderings. You can do this for overall exterior renderings or for smaller portions of the project such as interior space or details.
Additionally, you can save rendering styles to your saved views. If you know that saved view X is always going to be in Shaded, you can set that up ahead of time and save yourself some work later.
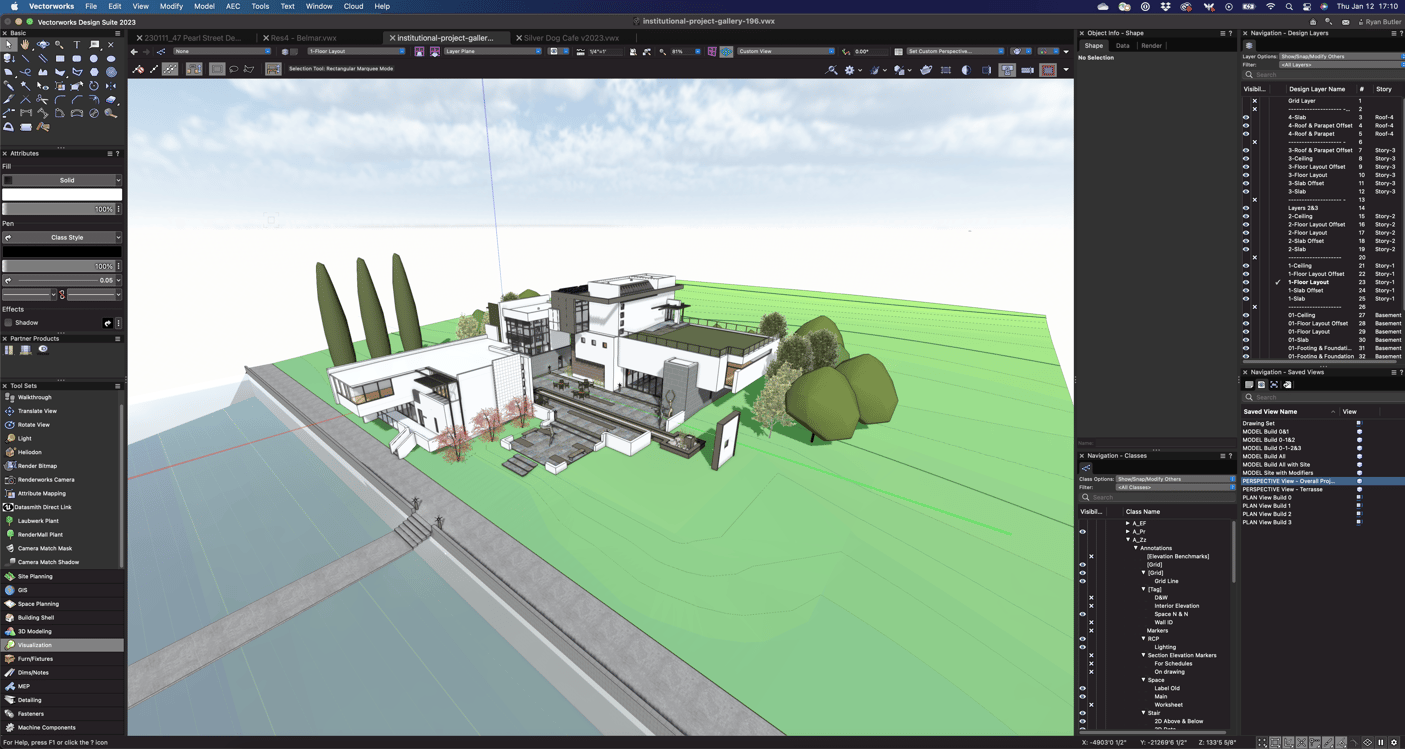
PRESENTATIONS
Saved views are incredibly useful for showing what you’ve been working on to a client, colleague, or supervisor.
Here, you’re basically creating a PowerPoint presentation within Vectorworks. Your saved views are the slides. The views allow you to easily move through parts of the project, such as between rooms or stories.
MORE INFORMATION ON SAVED VIEWS
For more information regarding using saved views, visit the Vectorworks 2023 Online Help.

.svg)