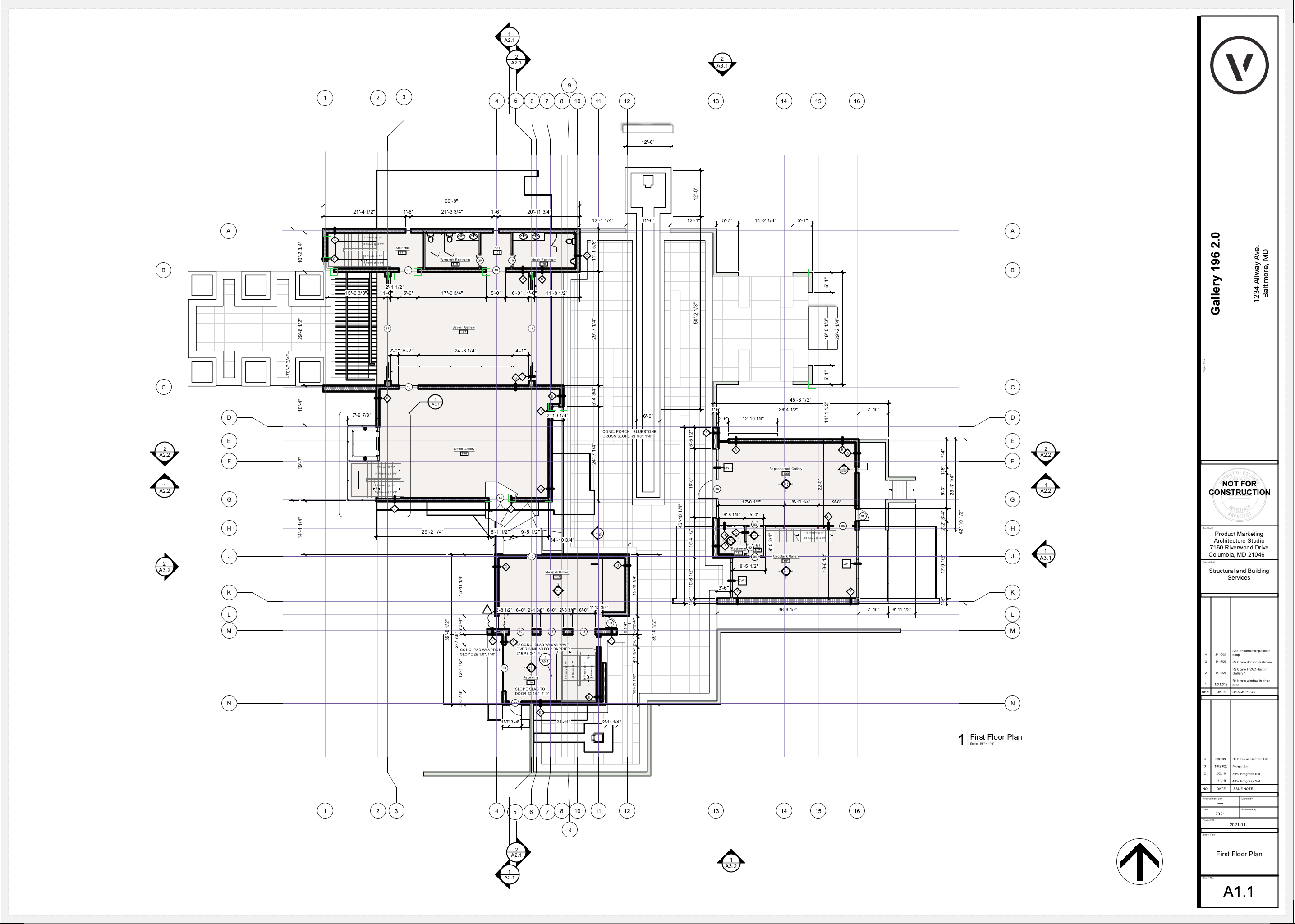It’s time to talk about design development.
A detail-oriented phase, design development is an opportunity to put several Vectorworks Architect features to work.
Before diving into design development, make sure you’re caught up with our analyses of the predesign and schematic design phases. This phase builds upon the first two, so knowledge of using Vectorworks Architect to its maximum potential in the first two phases is crucial.
In this post, you’ll read about:
- Helpful features to assist in seeking client signoff
- Taking advantage of Vectorworks’ Resource Manager
- Automating quantity takeoffs and cost estimations with worksheets
- In-office collaboration and coordination with consultants
CLIENT SIGNOFF HEADING INTO DESIGN DEVELOPMENT
As you move into the design development phase from schematic design, here are some Vectorworks features to use to seek client approval on whether you’re meeting the overall program requirements and on the project’s design in concept and layout.
Animated walkthroughs allow you to show the client through your file in a way that likely makes more sense to them. Clients often don’t have the same ease of interpreting 2D drawings as architects do, so literally walking them through your file can be a great path forward. Make sure you’re familiar with using saved views for this!
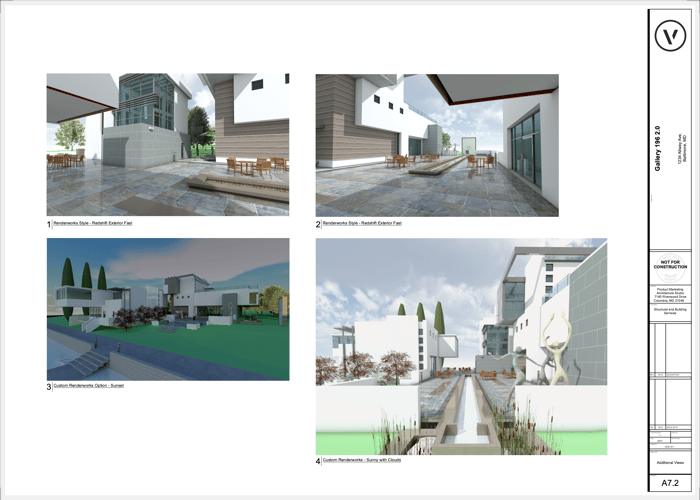
For an exploration of how you can leverage the built-in Renderworks engine in this phase, refer to our course, “Rendering for Everyday Architectural Drawing.”
Tip: To truly impress clients, try applying textures to your model to convey different material selections.
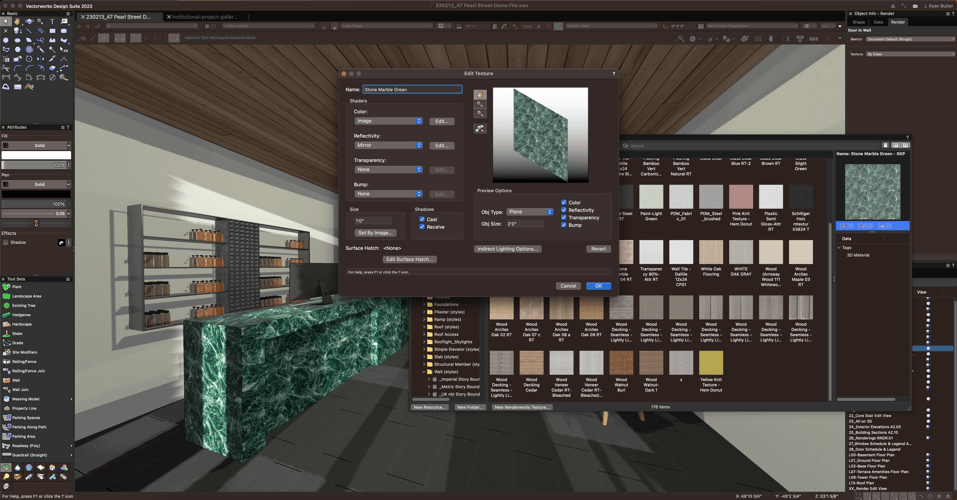
MAXIMIZING THE RESOURCE MANAGER IN VECTORWORKS
The Resource Manager is your best friend for design development.
If you’ve followed the process so far, your file should contain generic geometry that represents the project’s overall vision. Using the Resource Manager’s extensive library of content, you can start to replace and refine generic object styles by adding specific materials and manufacturer items. This saves you the time from having to redraw these objects with new object styles.
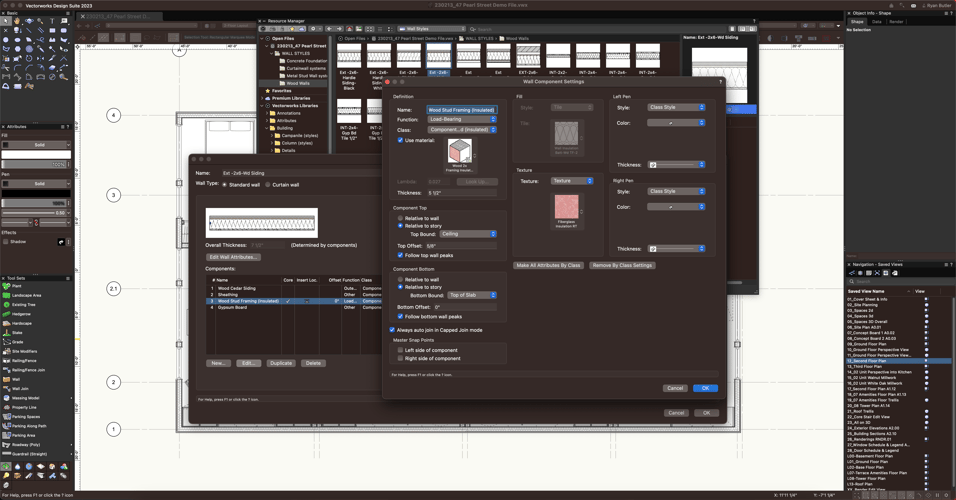
You can use the Resource Manager to maintain folders that contain objects, styles, materials, and other resources that you use frequently. Using pre-defined object styles for objects such as stairs, railings, cabinetry, walls, and windows is a massive time saver. And the objects already have information embedded within, so it’s easy to pull information into worksheets and reports. When you edit an item that’s styled, all instances of that style are updated automatically, saving time.
Replacing the generic styles and components grants you the ability to create accurate quantity takeoffs and analyses of energy performance.
QUANTITY TAKEOFFS & COST ESTIMATIONS
Worksheets are fantastic for automating tedious tasks, such as generating quantity takeoffs and cost estimations.
Worksheets are dynamically linked with the geometry in your file. So, say you update the thickness of a wall — this will reflect within the associated worksheet, so you don’t have to manually make that update.
SETTING UP WORKSHEETS USING TEMPLATES
You can set up and format worksheets to report on and calculate information for documentation and save them in your template file. As you populate geometry in your file, the worksheet will begin to report that geometry automatically. We further explore the concept of setting up templates in this blog post.
Collaboration is Key
During design development, you’ll be working with a range of consultants to prepare the project for construction documentation. Several tools and capabilities in Vectorworks can help with this process.
Exporting & Importing — To & From Other Software
Vectorworks’ options for importing and exporting mean you can collaborate with consultants who use other software programs. Refer to the “DWG File Format Collaboration in Vectorworks” document and “Sharing Your Model with IFC” document for more information on how to properly execute these workflows.
Coordinating Your Internal Team
Project Sharing is our multi-user environment for in-office collaboration. How does it work?
Every team member works on the same project file. You checkout items to work on — such as a sheet layer — and when your work is complete, you commit the changes back to the project file so everyone can see the changes.
You can find more information on Project Sharing here.
GET READY FOR CONSTRUCTION DOCUMENTATION!
Watch this course to get tips and tricks on effectively communicating your design intent, and get ready for the next post about construction documentation!

.svg)