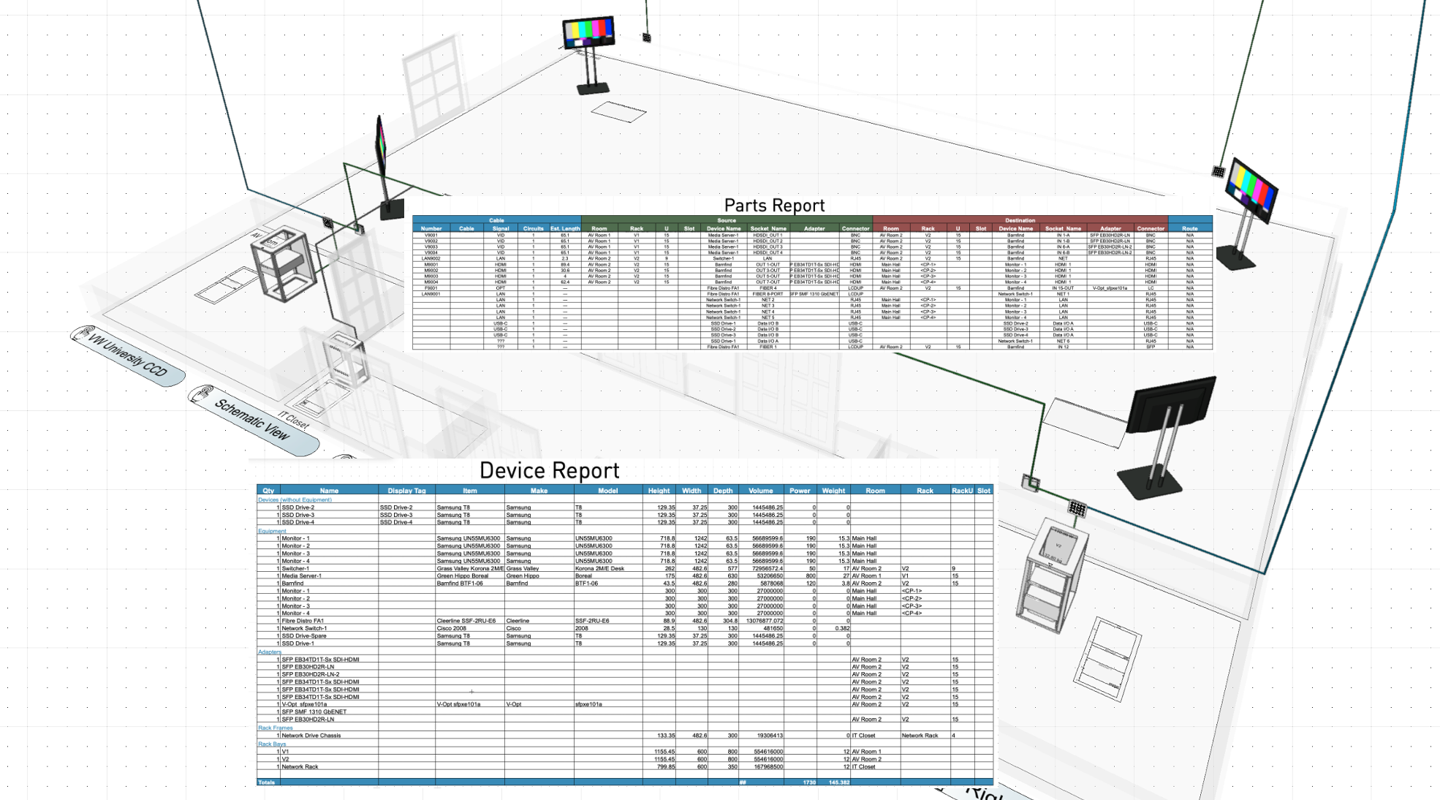Plots, wiring diagrams, weight considerations, cable information — these are just some of the things that you may be responsible for when managing an entertainment project or live event.
And who do you share this information with? Well, department heads, venue managers, grips, stage techs, clients, and corporate producers are only the beginning in a staggering list of potential collaborators.
With so much information to share, how do you even begin to think about project collaboration?
Continue on to learn different ways Vectorworks Spotlight can help you collaborate better than ever before.
Project Sharing
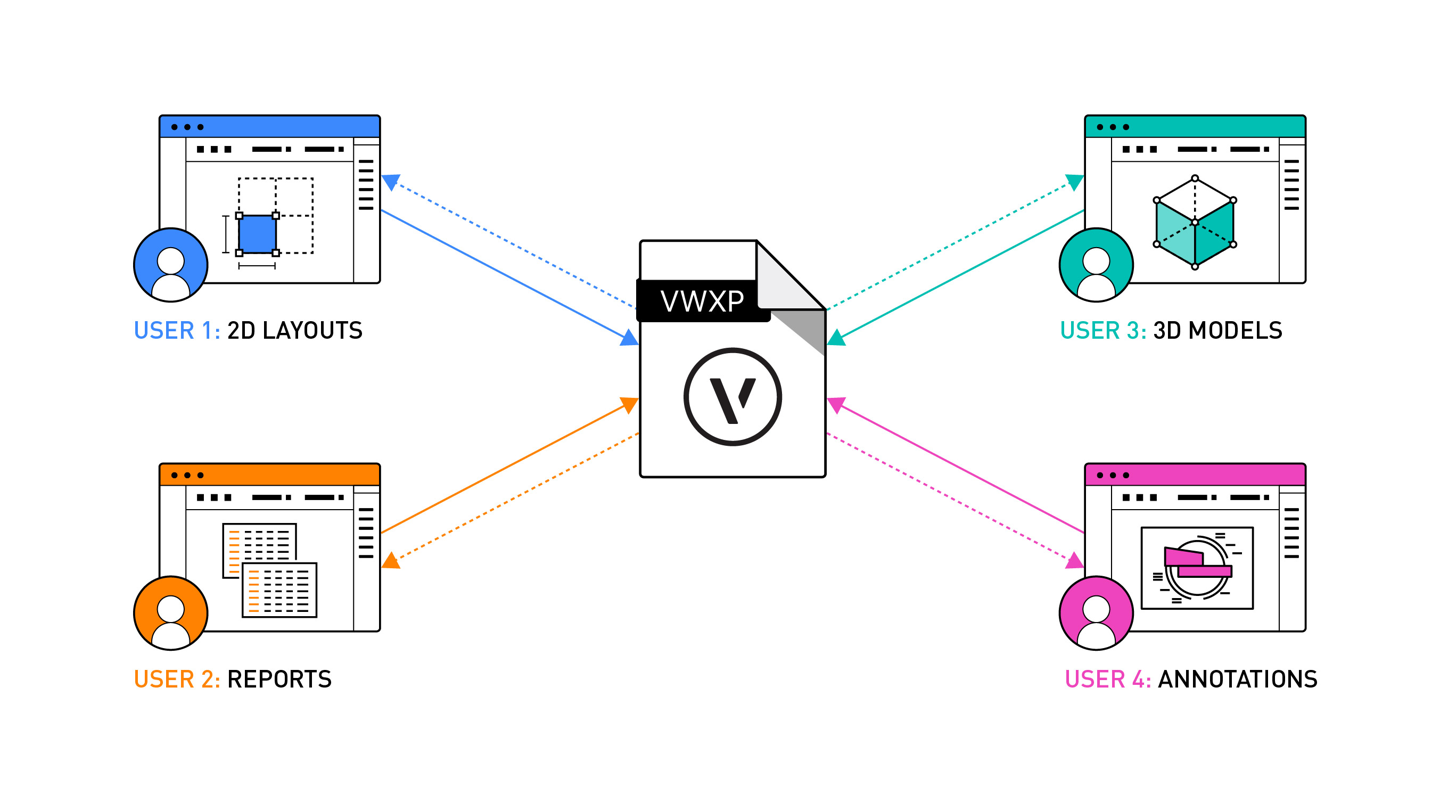
Project Sharing in Vectorworks saves you and your collaborators from sharing a file in long, confusing email chains. That kind of outdated collaboration is a surefire way to accidentally wind up working in a document that’s 10 revisions behind.
Any project you’re working on in Vectorworks Spotlight can be shared with any other collaborators who are using the same version of Vectorworks. This is especially helpful when working on large projects or events. One of your team members, for example, could be checking lighting fixtures, while another is importing scenic elements.
You and your collaborators will all share a single project file, which can be shared in the following ways:
- File-based sharing on the Vectorworks Cloud
- Dropbox
- Resilio Sync
- Microsoft OneDrive
- Box Drive
- Google Drive
With Project Sharing, a central project file shares content, based on permissions, to each team member via'working files. The central project file and all working files are synchronized on a regular basis — keeping the whole team up-to-date.
Each person working on a design checks out specific layers or objects, and everyone commits changes from the working file to the project file. When the necessary changes are made, you can release the layers and objects so other collaborators have the opportunity to modify them if need be.
If you want to learn more on Project Sharing and how to use it, click the button below to access a free course:
Data Visualization and Reports
Data visualization lets you create an illustration that conveys object data without having to redraw or reset any of your object attributes. So, for example, you can highlight and disseminate a variety of information, whether it be weight, wattages, vendors, and more.
Data visualization lets you quickly see and communicate information about objects, as it applies graphic attributes to objects based on criteria such as weight, spec number, etc., instead of the normal attributes set to those objects by default. When data visualization is turned off, your objects’ original attributes return.

For sustainability, data visualization can be a great way to keep detailed records of your equipment and help you make informed choices on how you can organize logistics — which can lead to a smaller carbon footprint.
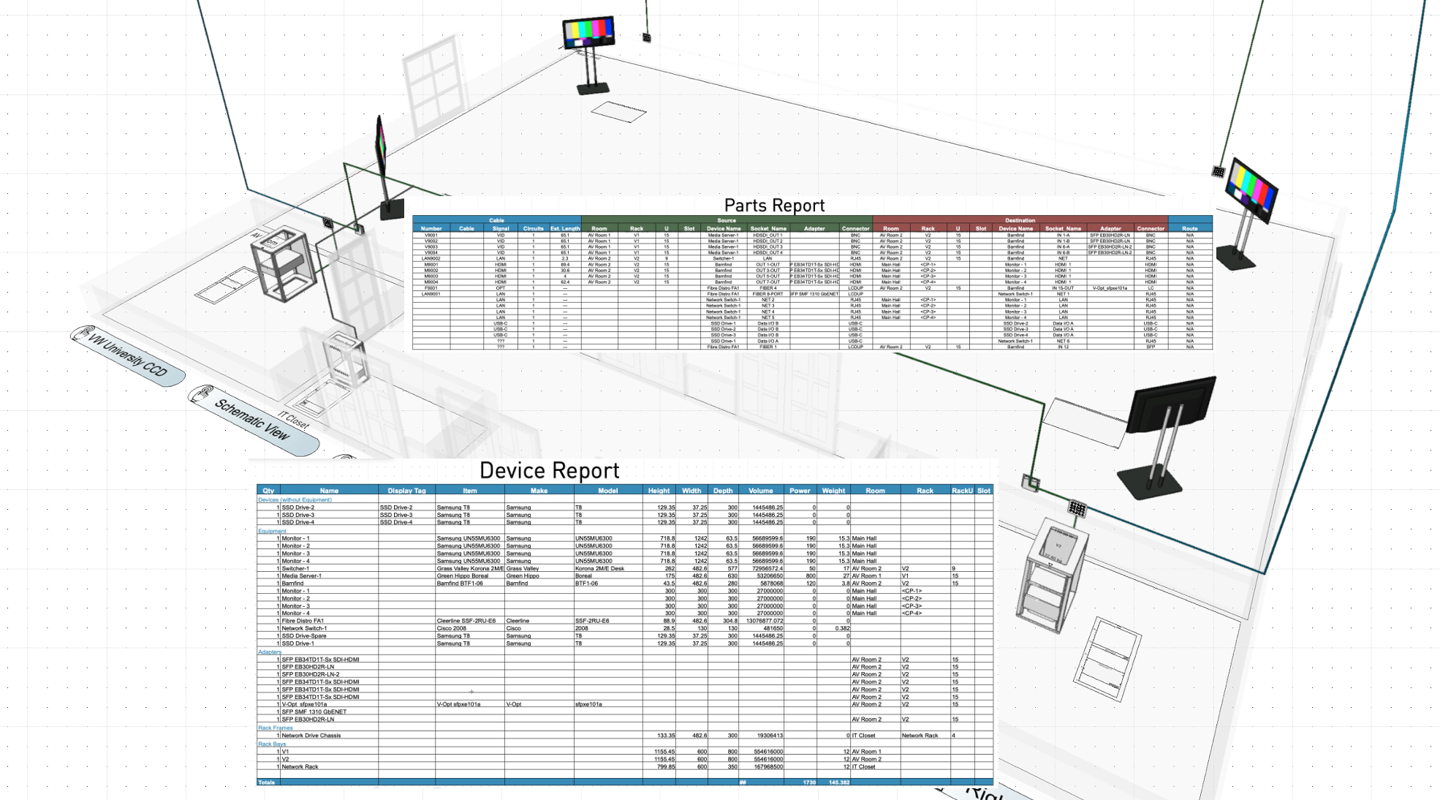
The Create Report command allows you to select a group of objects from a drawing — multiple speakers, for example — and then create a worksheet based on data that’s associated with those objects, whether it be price or the object’s class. Creating these custom reports is quick and helpful when handing off projects to crew and warehouse staff.
For more on creating detailed reports, check out the video below:
Presentations
When coordinating information between clients and technical staff, presentations and detailed paperwork can be a great help to project managers.
For example, you can use real-time walkthroughs for clients who want to deliver feedback or understand the flow of an event. To conduct a walkthrough through a model:
- Click the Walkthrough tool in the Visualization toolset.
- Click the drawing and hold the mouse button to perform the walkthrough. The first click inside the drawing, indicated by a small cross, establishes the control point of the walkthrough.
- Move the cursor up (forward), down (backward), left, and right to walk through the drawing. The Data bar provides real-time information about the walkthrough. To change the viewing angle or viewer height, combine the movement with a modifier key.

.svg)