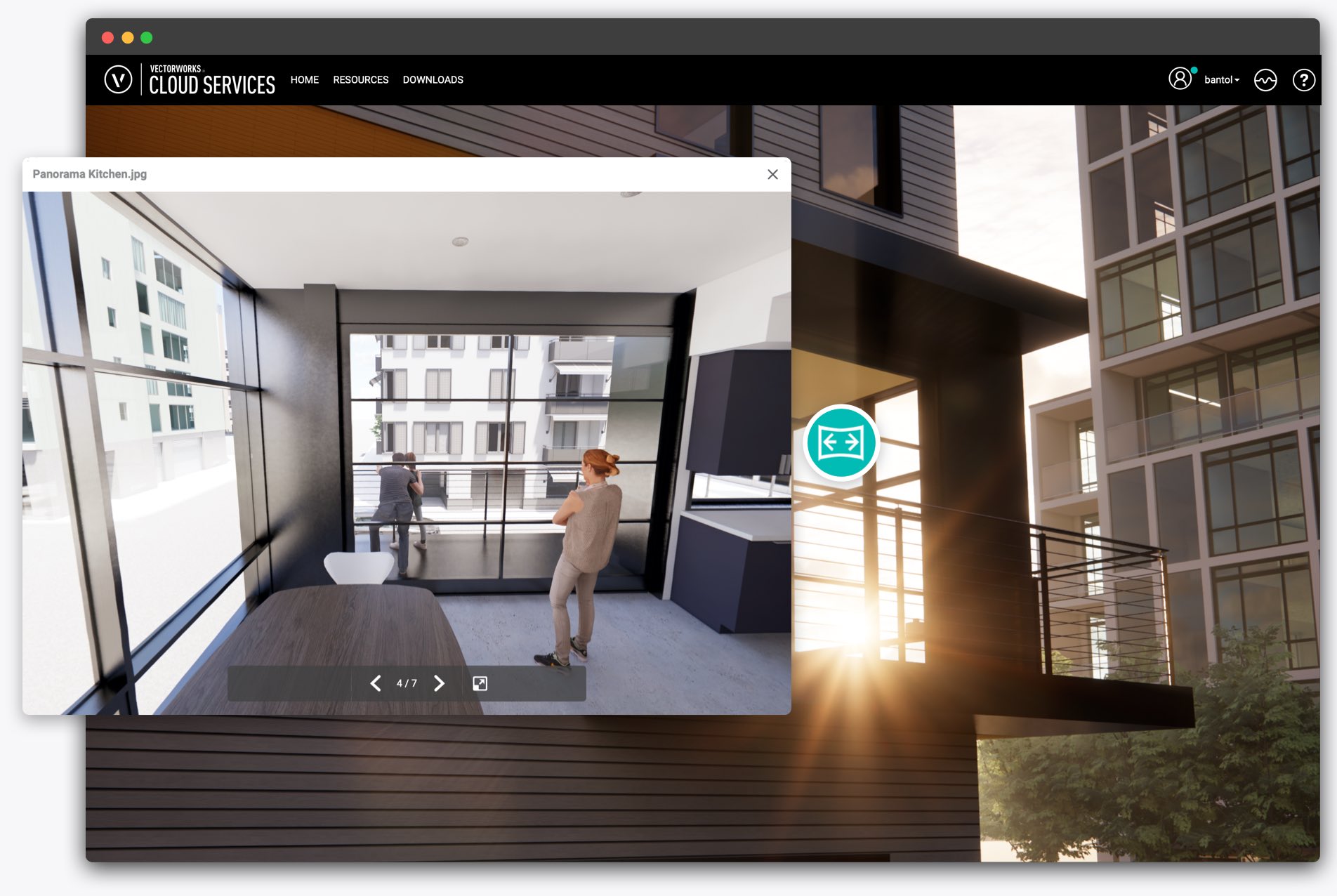Presentations and how you pitch your ideas to clients are a tremendously important part of your design practice.
You can create stunning still renderings of your interiors using a variety of options inside of Vectorworks Architect. But did you know you can also create immersive, virtual presentations of your projects using Vectorworks Cloud Services?
Continue on to learn more about creating such presentations with Vectorworks Cloud Services.
Exporting Vectorworks with Efficiency
Your workflow for creating immersive presentations begins after you’ve fully created your 3D model and applied all relevant textures and lighting. If you want to check your model for any imperfections before exporting it to the Vectorworks Cloud, you can do a quick “test rendering” using Shaded render mode.
Next, you’ll want to create a rendered panorama.
To create a rendered panorama, set up your view the way you want the panorama to appear. This can be from a saved view, or you can set these up manually right before exporting to the cloud.
Having your panoramic images rendered on the cloud is especially helpful because it frees up you and your machine to move on to the next task on your to-do list.
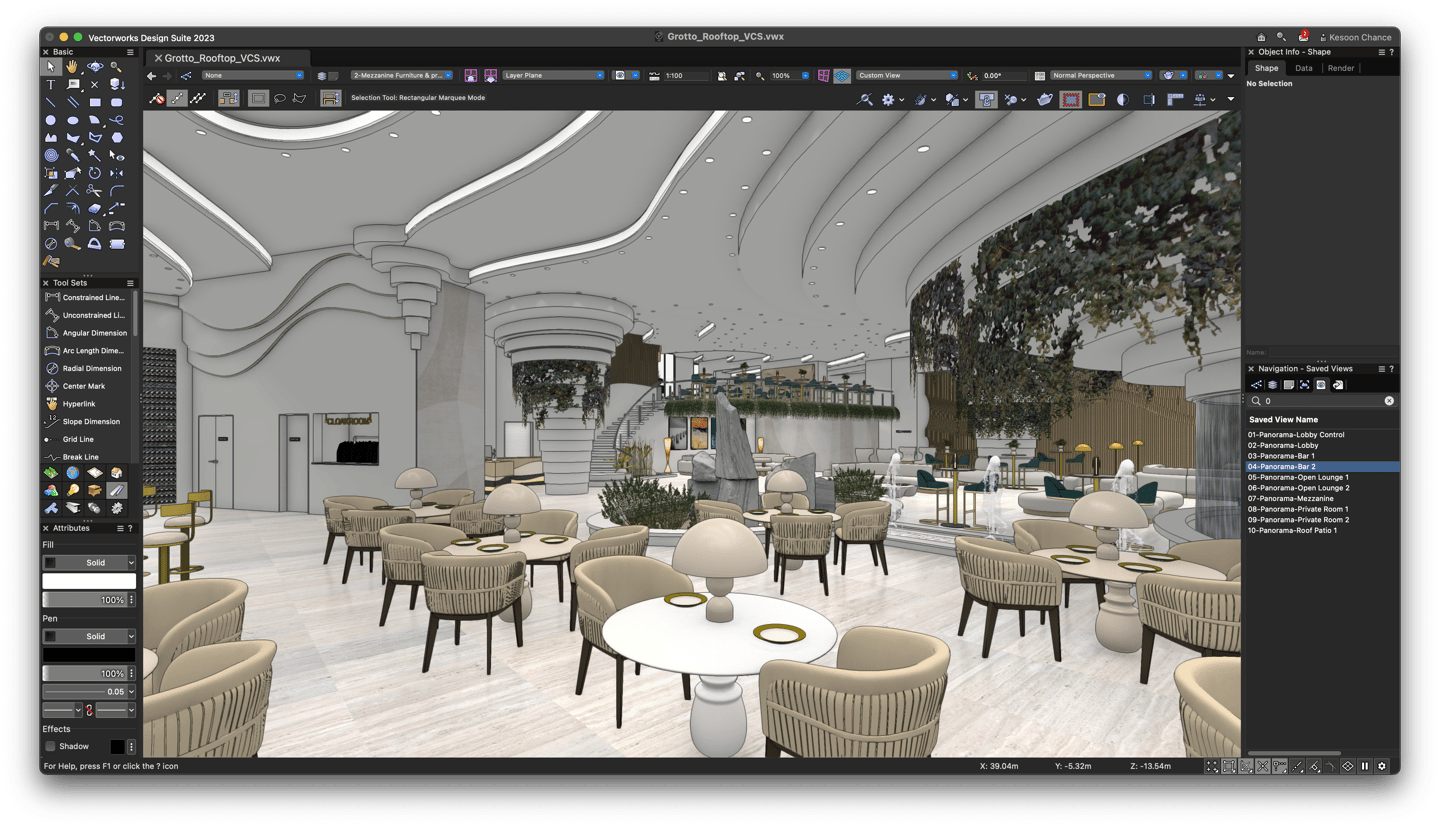
To export views and begin the rendering process, select File > Export > Export Panorama.
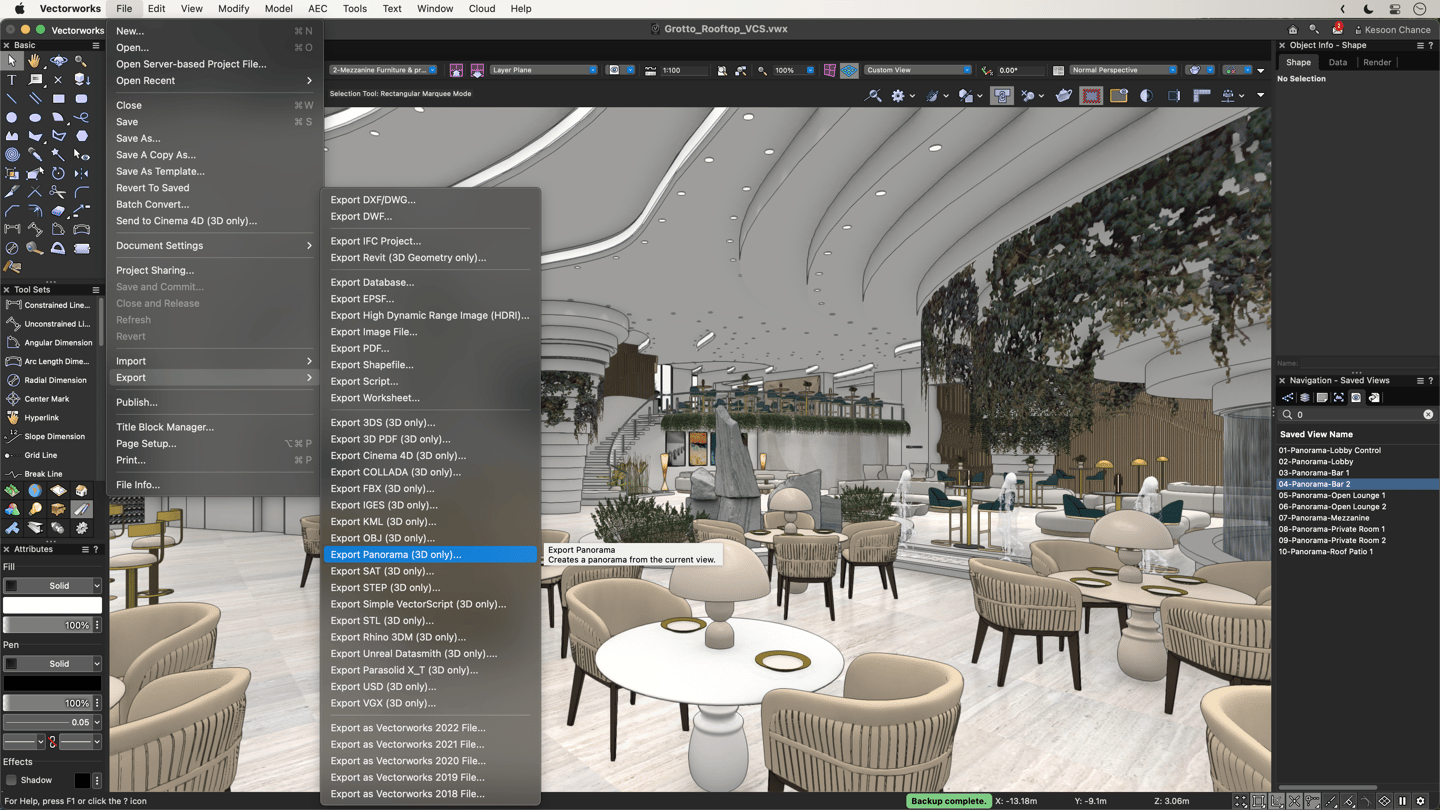
BONUS TIP: Use a naming convention when exporting your panoramas, specifying either their order in the presentation (1,2,3 …) or location within your model (Entrance, Office…etc.)
Creating Presentations
Once your files have successfully exported to the cloud, you can start a new presentation by creating either boards or tours using your panoramas.
Boards are flat presentations that allow you to pin different media formats to the board. Tours, on the other hand, are 360-degree walkthroughs made by linking together your panoramic images.
Tours allow your clients to feel as though they’re in your design. They’re also useful if a client is struggling to connect with plan, drawings, or still renders. Giving an immersive view of a project will allow for a greater emotional connection to your design.
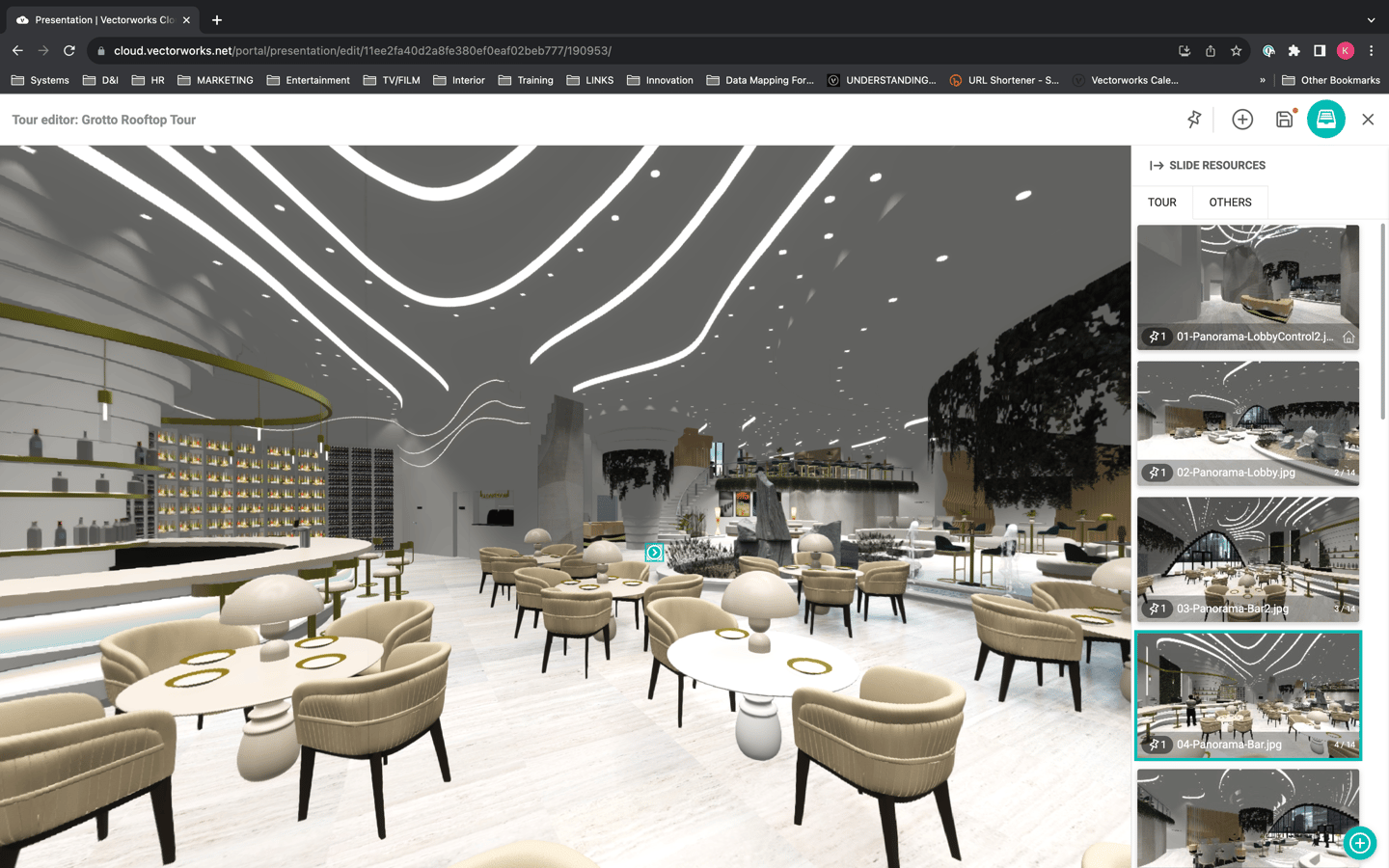
To get working on building out a new tour, in an exisiting presentation file, locate and assign published panoramas in the tour editor. This point in your workflow is also a great time to reorder your rendered panoramas in the order you want your tour to flow.
Plus, you can create multiple groups of tours within a presentation if you're working on a larger project.
Drag the other panoramas onto previewed panorama file to create a new pin for each one. To maintain a graphical standard, save your pin styles after tweaking the appearance in any way you'd like. This will save time when you later create more presentations.
If you have time, creating a tour map that shows the location of all your pinned panoramas is a nice touch.
For more on creating presentations, click here.
Sharing Presentations
Another great advantage of Vectorworks Cloud Services is the ability to easily share your presentations with clients and collaborators. You can share presentations by direct email, QR code, or even a custom link.
To share a presentation:
- Open a presentation to view the list of slides, and then select the More Actions.
- Select Share Link.
- From there, you can do one of the following:
- Select the Compose button to send the link via email. Enter one or more email addresses, edit the subject and the body of the email, and select Send. An email with a link is sent from the address donotreply@vectorworks.net.
- Select the Copy link button to copy the link to your clipboard. You can paste the link into another email application or chat message, or post it on social media, or use it to create a Hyperlink object in Vectorworks, for example. You can also click on this link to see the start page that your client or collaborator will see when they open the link you shared with them.
- Select the QR code button, and then select the Copy button to copy the image to your clipboard.

Your clients and consultants can even review your designs away from a desktop, if needed. Cloud presentations can be viewed on mobile devices via a web-based link!
And, if your project has any edits or changes made after initially sharing it, simply export out new panoramas as you did before. Then, you can replace them in the existing tour.
Do More with Vectorworks Cloud Services
There’s even more you can use Vectorworks Cloud Services.
The Nomad mobile app, for example, allows you to browse and annotate PDFs, panoramas, and more generated from your Vectorworks files through Vectorworks Cloud Services.

To read more about Nomad, and how it uses cutting-edge technology from Apple, click the button below:

.svg)