If you’re getting started in design software, you may feel like you have data coming out of your ears. Or worse, you may not even realize how helpful this data can be. Color names, materials, and other forms of data aren’t a burden — they’re the information you can use to make informed design decisions and create something the world’s never seen before.
Luckily for you, Vectorworks Fundamentals has the data and documentation capabilities that are designed to work the way you think, making them easy to learn and easy to use. Think of this post as an introduction to the useful ways data can help you create in Vectorworks Fundamentals.
Getting Data In — 2D and 3D
Objects in Vectorworks contain data. 2D objects know their area and perimeter. 3D objects know their surface area, volume, etc.

The data that’s automatically present just from creating the geometry is helpful for a variety of needs. What if you need to attach more information, though?
Attaching and Viewing Additional Data
Record Formats
If your objects require additional, custom information, Record Formats are what you’re looking for. Think of record formats as luggage tags; they let you attach any information you wish. Because you can attach any information you need to, Record Formats essentially turn your drawing or model into a visual database.
To create Record Formats:
- From the Resource Manager, click New Resource, select Record Format, and then click Create. Or, from the Resource Manager, select Record Formats from the list of resource types on the tool bar, and click New Record Format
- Enter the Name of the record format
- Click New
- Set the parameters and click OK to return to the Create Record Format dialog box
- Repeat steps 3 and 4 to enter as many additional fields as needed
Once your new Record Format is created, you can attach it to any 2D or 3D object or symbol using your Object Info palette, improving the overall communication and distribution of information surrounding your project. To learn more about this process, click here!

If you’re using Fundamentals to design furniture like our friends at Geiger Furniture, for example, you might create a format that includes model number, price, and the name of the piece’s collection. Simply put, any additional data you need to add to an object can be added with record formats!
The Object Info Palette’s Data Tab
You can see one or multiple records attached to an object — as well as attach additional data, if needed — using the Object Info Palette’s Data Tab.
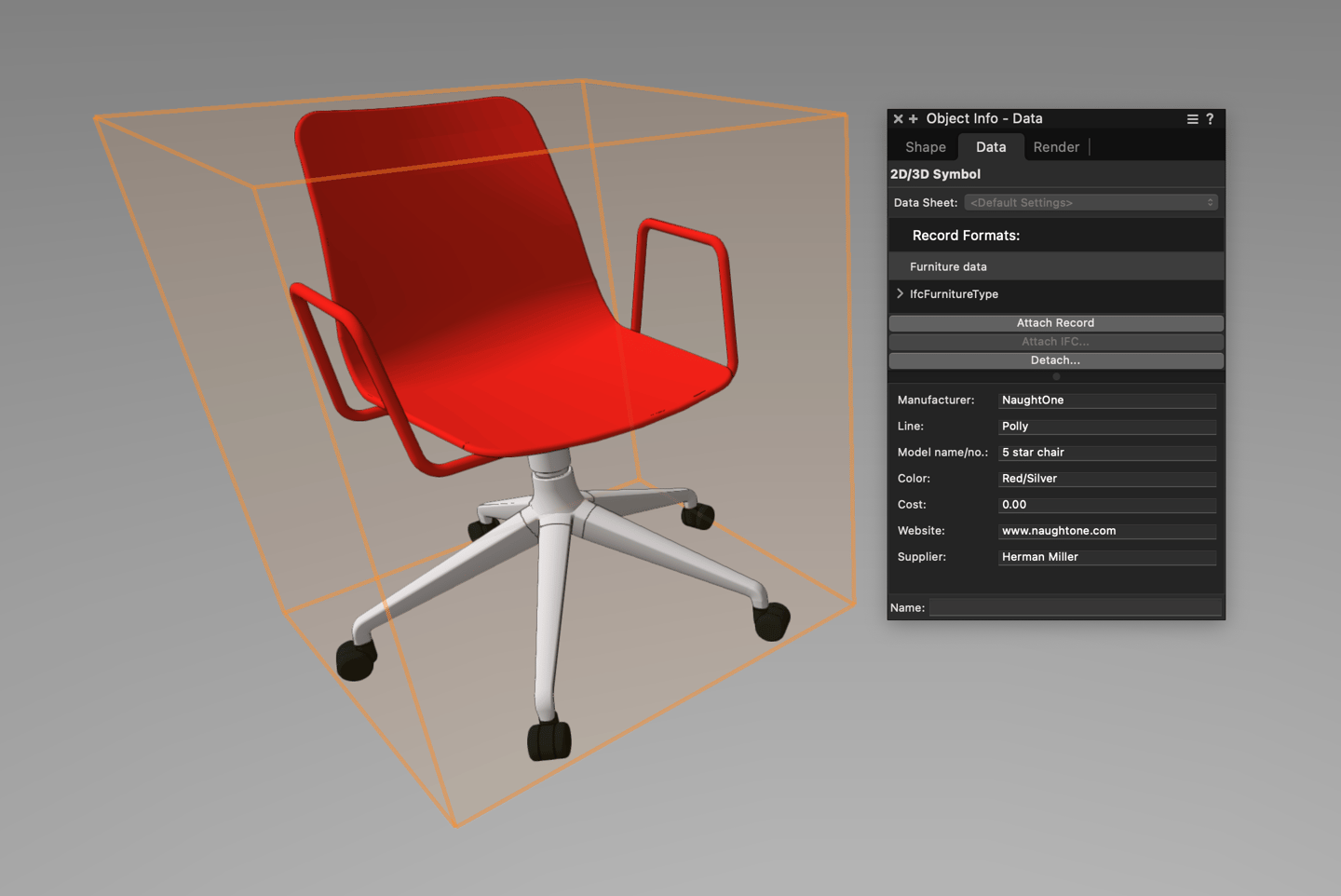
Getting Data Out — Creating Reports and Worksheets
Once all of the necessary data is associated with your designs, you can begin creating reports and worksheets. This will help you communicate the details of your project with clients, manufacturers, additional designers, and any other stakeholders on your project.
Worksheets are a powerful tool that you can use to create reports about the objects (and their data) used in your projects. There are two main ways you can create worksheets in Fundamentals.
Create Report
You can use the Create Report command to select worksheet data associated with the objects in your drawing.
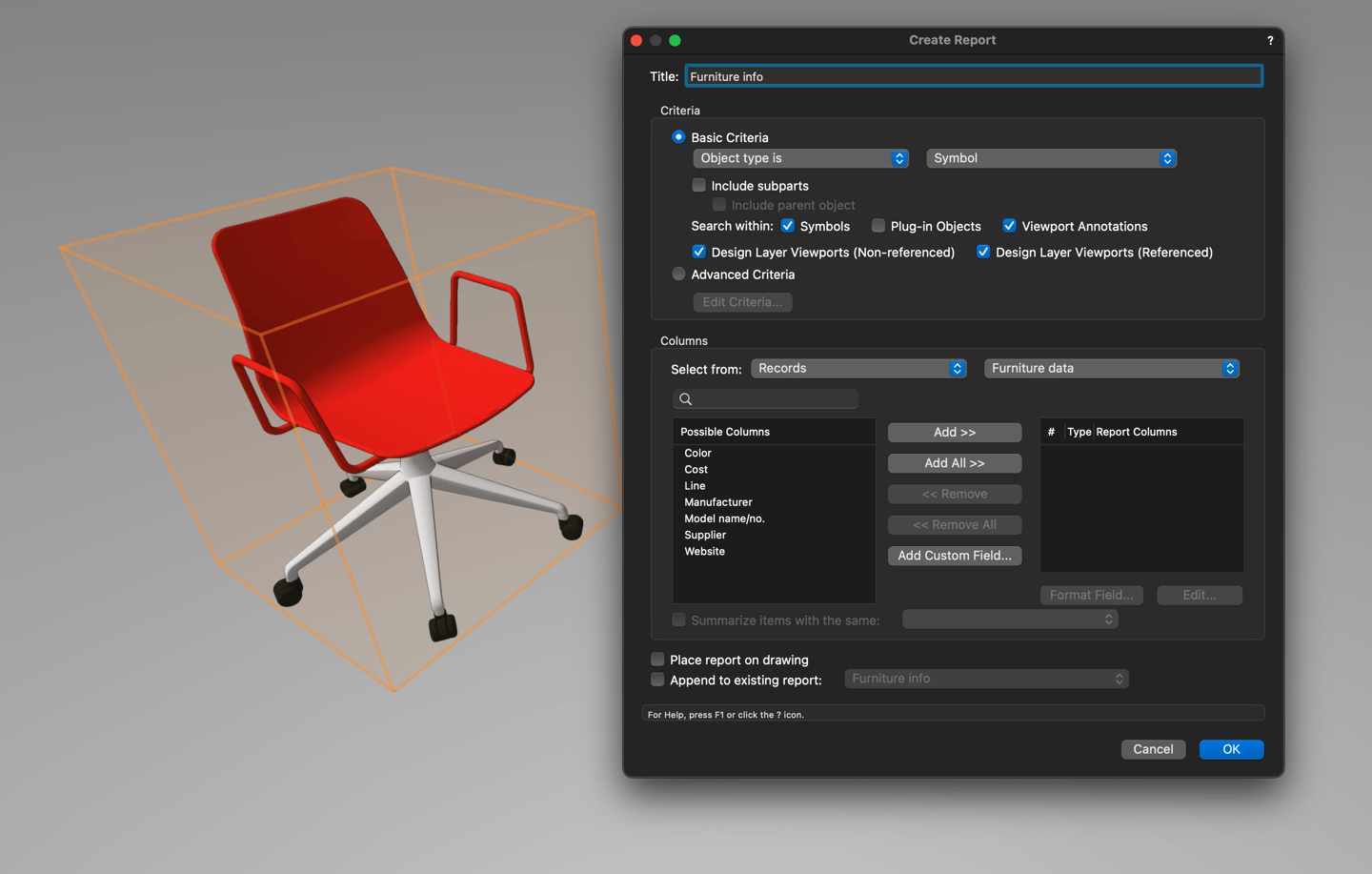
The command allows you to select a type of object from a file and then create a worksheet based on data associated with the objects.
Resource Manager
You can create blank worksheets using the Resource Manager. This second option gives you a clean slate to build the contents and format of your worksheet. To create a blank worksheet:
- From the Resource Manager, click New Resource, select Worksheet, and then click Create. Or, select Worksheets from the dropdown menu of resource types on the tool bar, and click New Worksheet
- Specify the basic worksheet parameters, and a new worksheet window will open. At this point, all rows contain spreadsheet cells, and they are all undefined in terms of what type of objects they’re pulling data from and what specific data they’re pulling in
- Define the contents of each row and cell as needed
Your worksheets can be defined using two types of rows: spreadsheet rows and database rows.
Spreadsheet rows are helpful for creating explanatory information like column labels, column totals, drawing legends, and general calculations.
Database rows, on the other hand, display data fields (including data from your record formats,) calculations, or images associated with the objects in your file.
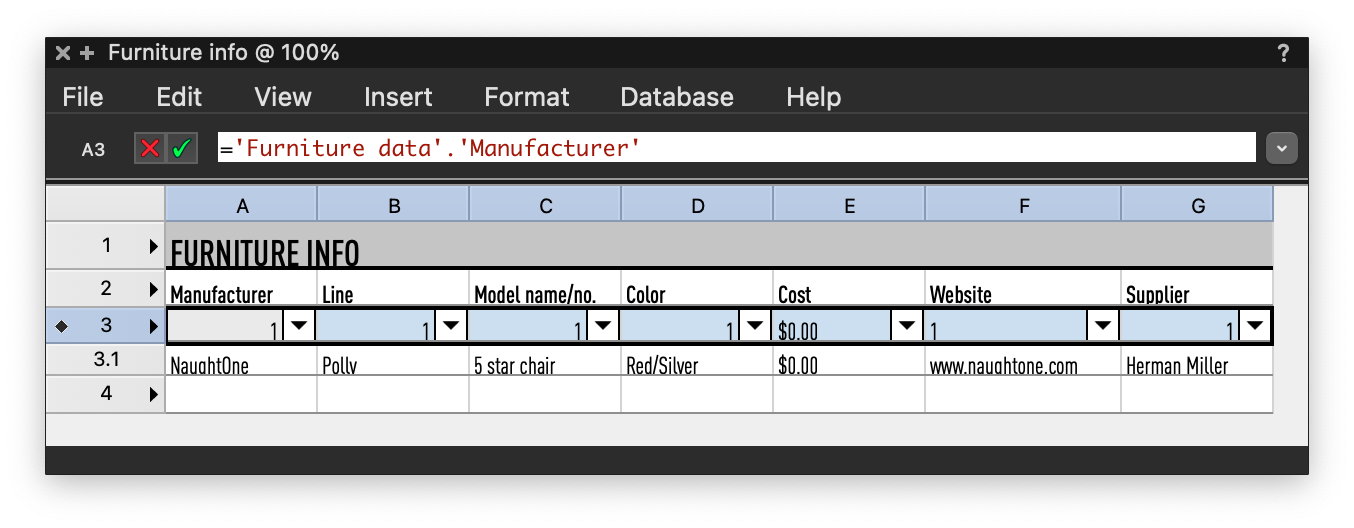
Fundamentals is also able to import worksheets from other Vectorworks files or spreadsheet programs like Microsoft Excel. For more on importing worksheets, click here.
Vectorworks “Getting Started” Seminar
Looking to get more help with Fundamentals?
This live, introductory seminar provides you a basic overview of the capabilities, concepts, resources, services, and benefits available in Vectorworks Fundamentals.
Click the button below to view the upcoming seminar:

.svg)





