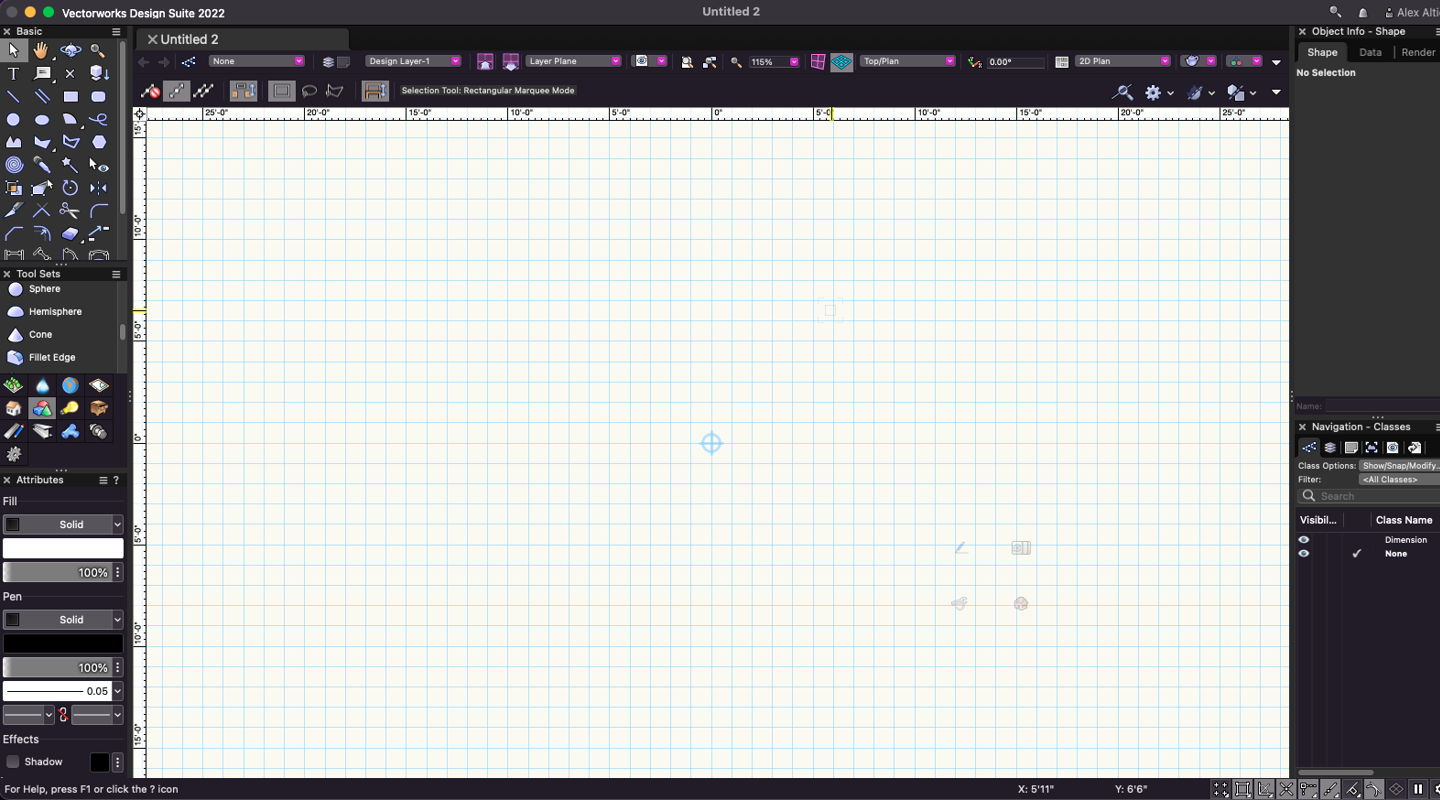Wondering how to navigate Vectorworks software’s robust user interface?
As a truly all-in-one software, there are a lot of tools and features to ensure you have everything you might need in your workflow. But what about if you just downloaded Vectorworks and are unsure where to begin?
You’re in luck! In this blog, you’ll get to see the basics — the features and capabilities you’ll want to make sure you’re familiar with before exploring the depth of capabilities Vectorworks has in store for your design process.
Even if you’re experienced with Vectorworks, it’s always a good idea to return to the basics. You might even find something you didn’t know.
What Do the Bars Bordering the Vectorworks Screen Do?
So, you’ve opened Vectorworks and are greeted with an empty workspace and a range of menus and toolsets. It’ll look something like this:
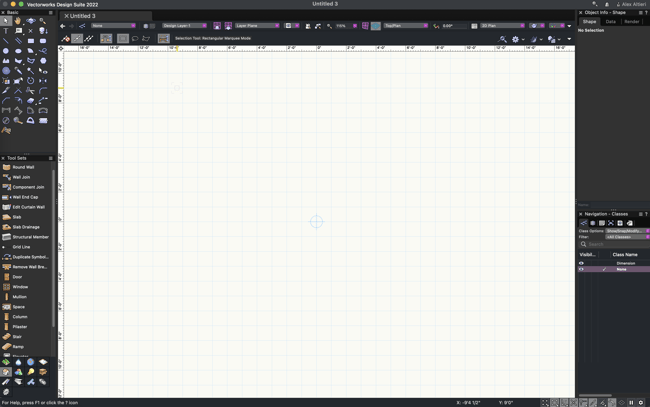
You’ll notice that several bars border the screen. Let’s explore what they do!
The Status Bar
The bottom of the screen will display what’s called the “status bar.” The right side shows you current X and Y coordinates for your cursor, length and angle coordinates if you have an appropriate tool selected, and some toggle-able options for document snapping properties. The gear icon all the way on the right is an options menu to customize your snapping preferences.
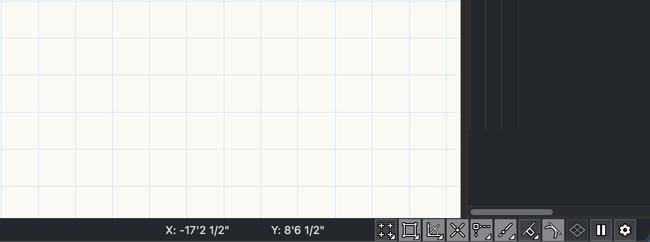
The status bar will also display helpful tips; if you hover over the Rectangle tool, for example, the status bar will give you some information about it on the left side of your screen.
The View Bar
As the name suggests, this bar at the top of your screen contains options to manipulate or control your drawing view.

Let’s go through it from left to right, starting with the arrow buttons, which allow you to quickly change between recent views.
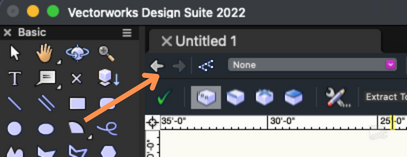
Next is the classes button, which will pull up the document organization dialogue. The drop-down menu to its right allows you to change the active class.
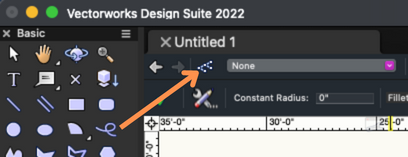
To the right of that is the layers button, which will pull up the document organization dialogue just like the classes button except it’ll show you layers. The drop-down to the right similarly allows you to change the active layer.
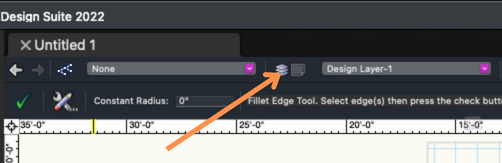
The next button is the Look At Working Plane button, which changes the view to be perpendicular to the 3D working plane. The button to its right — Align Working Plane with Current View — changes your working plane to be perpendicular to the active view. The Active Plane drop-down next to it — shown with “No Active Plane” in the example image below — allows you to choose between layer, screen, and automatic plane view settings.
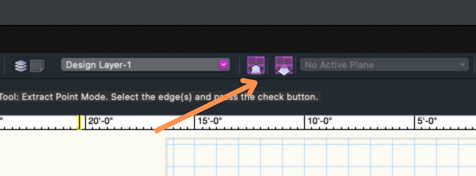
Next is the Saved Views drop-down menu that allows you to quickly switch between your saved views. Saved views are a powerful way to quickly navigate to areas of interest in your drawing or model. For example, many savvy architects like to create saved views for a floor plan with furniture and one without.
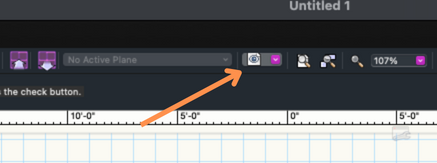
The next four buttons pictured above — Fit To Page Area, Fit To Objects, Zoom, the Zoom drop-down menu respectively — are convenient ways to navigate the view in your design file.
The next two buttons allow you to switch between Working Plane Views and Active Layer Plane Views. The drop-down menu to the right can be used to switch between various view options, like top/plan, isometric, front, back, left, and right. The numbers on your keyboard are shortcuts for these view options, too — 0 changes to top/plan, 1 changes to front-left isometric, 2 to front, and so on.
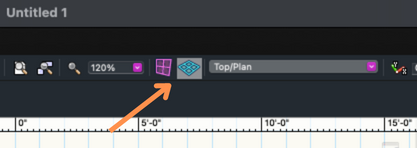
Next is the Render Modes drop-down, which lets you select between various rendering modes depending on your installed version of Vectorworks. To its right is the Current Data Visualization drop-down menu where you can assign graphics to geometry to represent data.
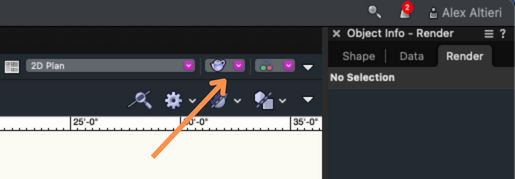
If you find yourself not using any of these options in the view bar, you can select the rightmost button and toggle those buttons off, so you don’t have to see them anymore.
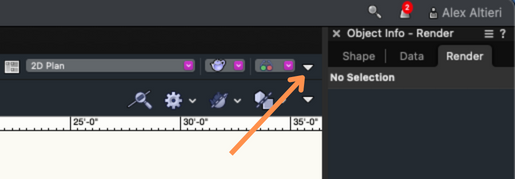
→Read more about the View Bar in Vectorworks 2022.
The Tool Bar
Below the View Bar is the Tool Bar. This bar displays the active tool and its modes.
In this example, the Selection tool is active, and it’s toggled to the Rectangular Marquee mode, which allows you to draw a selection rectangle and select everything within its borders.
Mode options change depending on the tool, of course. The Rectangle tool has four modes; in this example, the corner-to-corner mode is selected, so you’d draw a rectangle by clicking to place the first corner, dragging your cursor to where you want the opposite corner, then clicking again to snap the shape into place.
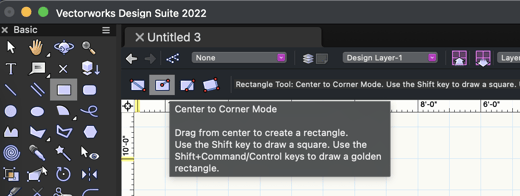
If you’re unsure what each of the modes do, the text to the right of the selected mode will display some helpful tips.
On the far right of the Tool Bar is the Quick Preferences Menu button. This allows you to place buttons in your Tool Bar for commonly used operations. In Vectorworks 2022, the default tools shown here are Zoom Line Thickness, Data Bar and Edit Group Options, Default 3D Render Mode, and Default 3D Projection. You can disable these from appearing by unselecting them in the Quick Preferences drop-down menu.
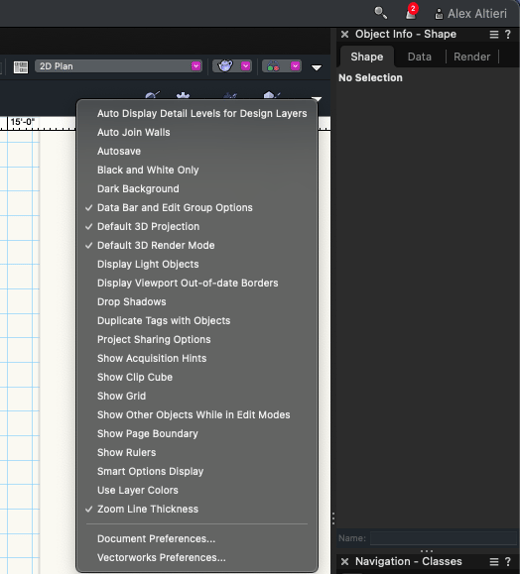
The Object Info Palette (OIP)
The Object Info palette on the right side of your screen is where you go to edit the properties of selected geometry. You can view and edit the object’s attributes, attached record formats, and rendering options. This is the most important palette in Vectorworks.

How Do I Find the Tool I Need in Vectorworks?
The Vectorworks Tools palette is purposefully robust so that you always have the right tool for the job. In Architect, for example, there’s a Site Model tool so you can create detailed site models even though you might think that that’s a tool exclusive to Vectorworks Landmark.
The Basic toolset, pictured below, has a variety of basic drawing and modeling tools. You’ll find standby tools like the Line tool, Rectangle tool, and Circle tool. In general, if you’re looking to draw basic shapes in 2D, look for your tool in the Basic toolset.
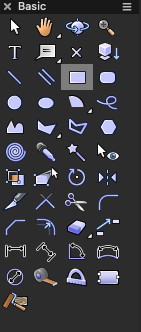
The display below the Basic toolset contains numerous menus with toolsets pertaining to a particular function, workflow, or even industry. You can think of this section as a palette filled with more palettes. Here the 3D Modeling toolset is selected, so the palette list is showing you a variety of 3D modeling tools.
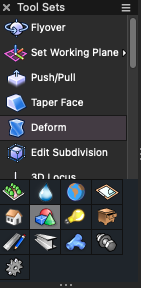
The icons at the bottom are your toolsets and which ones appear depends on which version of Vectorworks you’re using. Vectorworks Architect will have a Building Shell palette, Vectorworks Landmark will have a Site Model palette, and Vectorworks Spotlight will have a Spotlight palette, each with industry-specific tools.
If you’re unfamiliar with any of the icons, hovering with your cursor will show a display tip that lets you know what the tool’s name is. And if you’re having trouble finding the tool you need, use the search function at the top right of your screen! You can also access the search function by pressing the F key on your keyboard.
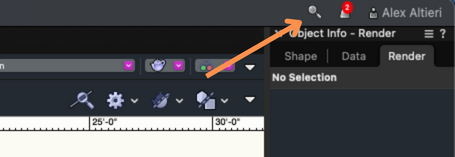
More Help on the Vectorworks User Interface
If you’d like a video walkthrough of the software’s user interface, check out this Vectorworks University video. It will also explore basic Vectorworks functions like mouse interactions, snapping, and document organization — key pieces of your everyday work with Vectorworks.
You can also browse the Vectorworks 2022 Help page for any questions you might have about the Vectorworks UI.

.svg)