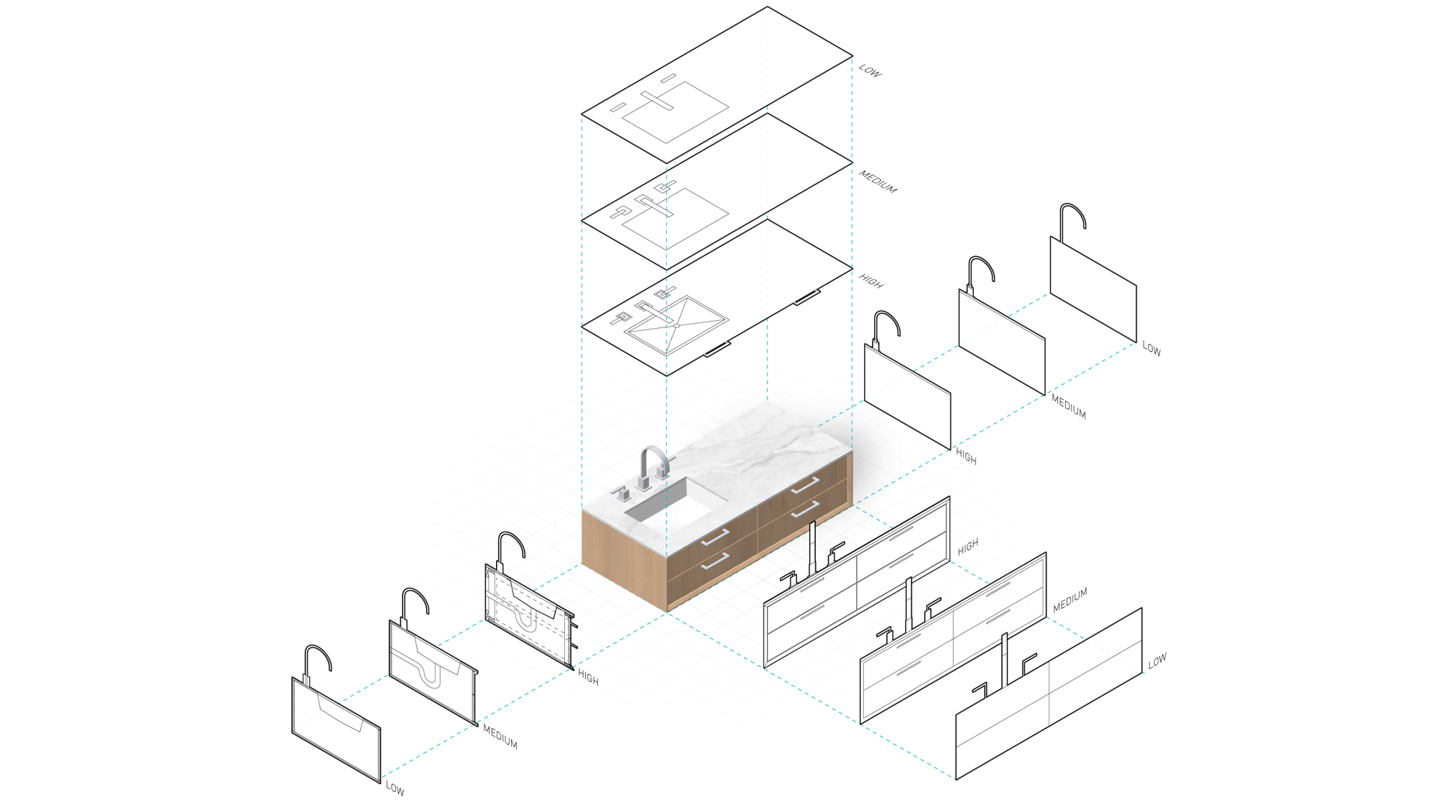Question: How can you create, store, and convey multiple representations of a single object in Vectorworks?
Answer: It’s simple, really. Start using hybrid symbols in Vectorworks Architect!
Continue reading to learn more about hybrid symbols and how using them gives you greater control over your designs.
What Are Hybrid Symbols?
A hybrid symbol consists of both 2D planar objects and 3D modeled objects. Thanks to Vectorworks Architect’s hybrid drawing environment, you can display and create representations for both 2D drawings and for 3D renderings. Symbol representations will display as expected when switching between a 2D Top/Plan view and a 3D view.
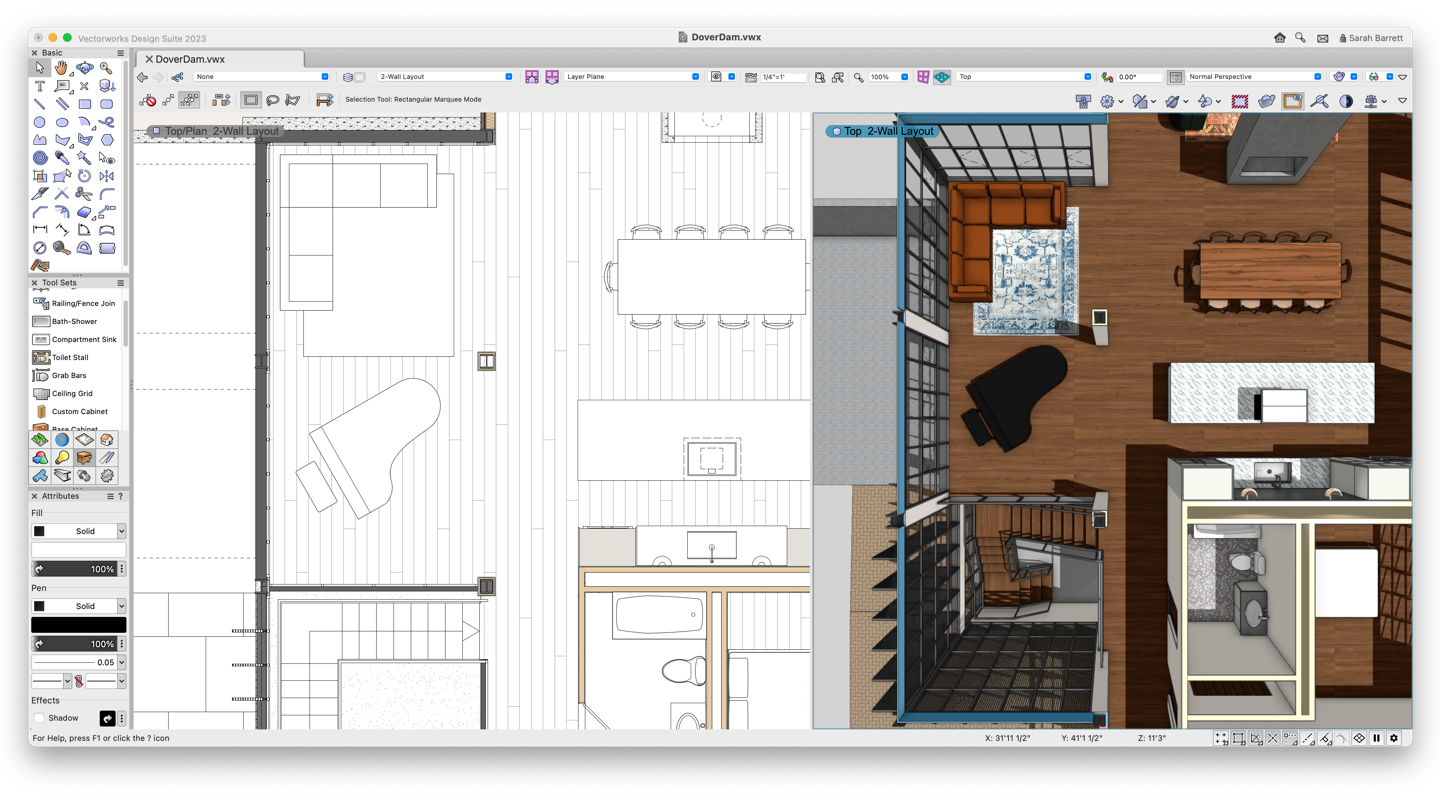
There are countless examples of objects that use hybrid representation — plug-in objects like a door, wall, or cabinet, or a custom hybrid symbol you’ve created.
Creating Hybrid Symbols
You can create hybrid symbols in two ways. First, you can convert a 3D object to a 3D symbol and then add or generate the Top/Plan graphic, converting it to a hybrid symbol.
Another way to create a hybrid symbol is by selecting both a 2D object and a 3D object. Then, select the same Convert to Symbol command in the Modify menu.
Using Hybrid Symbols for Multiple Representations
Ultimately, hybrid symbols are worth including in your designs because sometimes a simplified representation of an object prioritizes necessary information. And, using these more nuanced representations will help simplify conversations with consultants, contractors, and more.
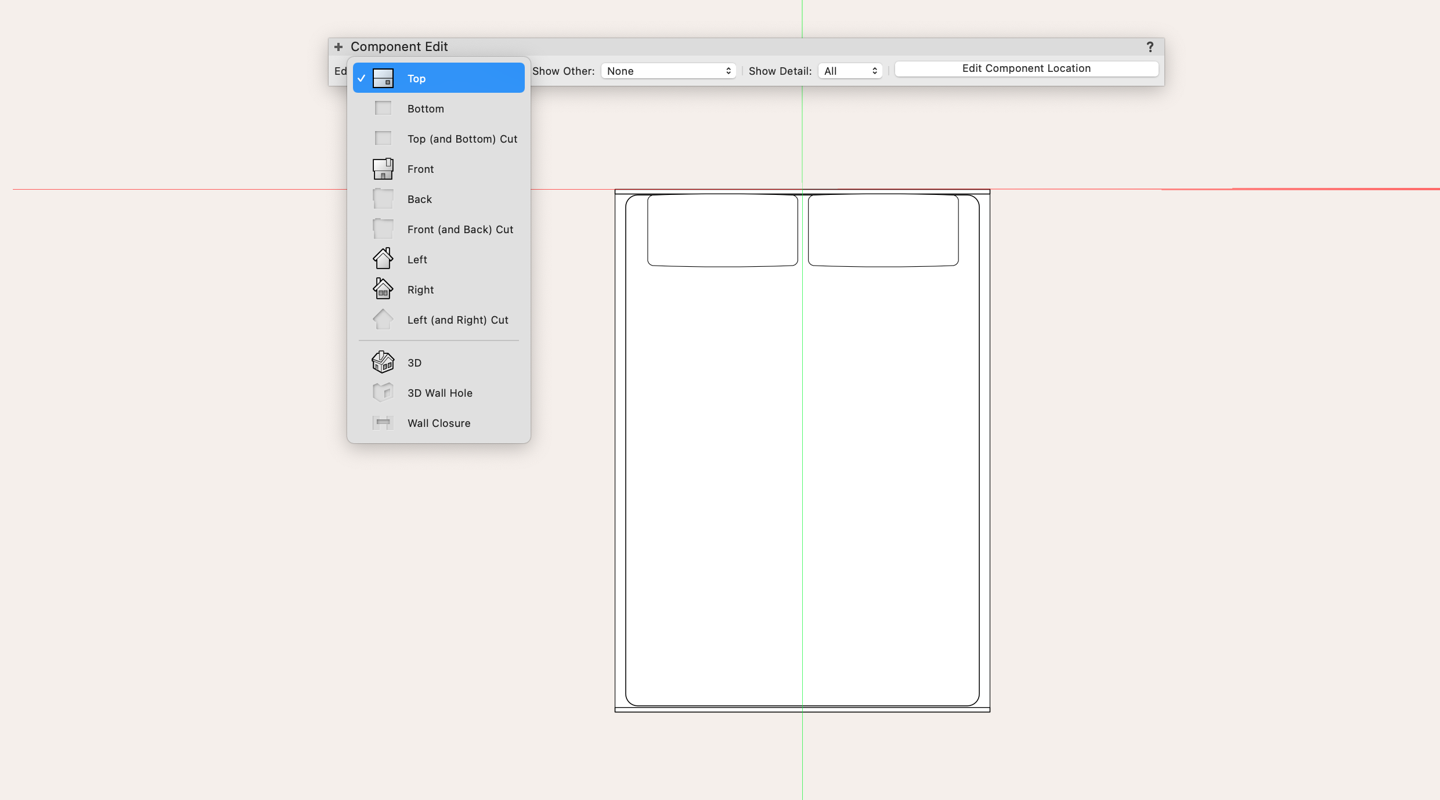
Not only can hybrid symbols provide you with a Top/Plan and 3D representation of the same object, but also 2D representations for multiple views of an object. Below are the following representations your 2D hybrid symbols can have:
- Top
- Bottom
- Top (and Bottom) Cut
- Front
- Back
- Front (and Back) Cut
- Left
- Right
- Left (and Right) Cut
These representations can be added to a hybrid symbol after it’s already been created. They can be drawn manually or generated from a 3D object using the Generate 2D from 3D Component command.

Different 2D representations can prove useful in different circumstances. For example, when a section cuts through a hybrid symbol, the 2D cut graphic can be used instead of generating a cut from 3D. This is useful when the cut is located at a non-orthogonal position on the object and a generated cut would make the object look skewed or bring too much attention to the object.
When any 2D representation is used, it will also help you save time when updating section viewports rendered in Hidden Line!
Different Displays and Different Detail Levels with Hybrid Symbols
In addition to the 2D views of different faces of an object, each 2D representation and the 3D object itself can display different levels of detail, allowing the same object to be displayed differently at different scales.
When creating or editing your 2D component, you can assign each line or shape low, medium, or high levels of detail. The detail level can then be specified in your viewport. For example, a plan viewport at 1/8” =1’0” can be set to show objects at low detail and a detail viewport set to 1/2" =1’0” can be set to show objects at high detail.
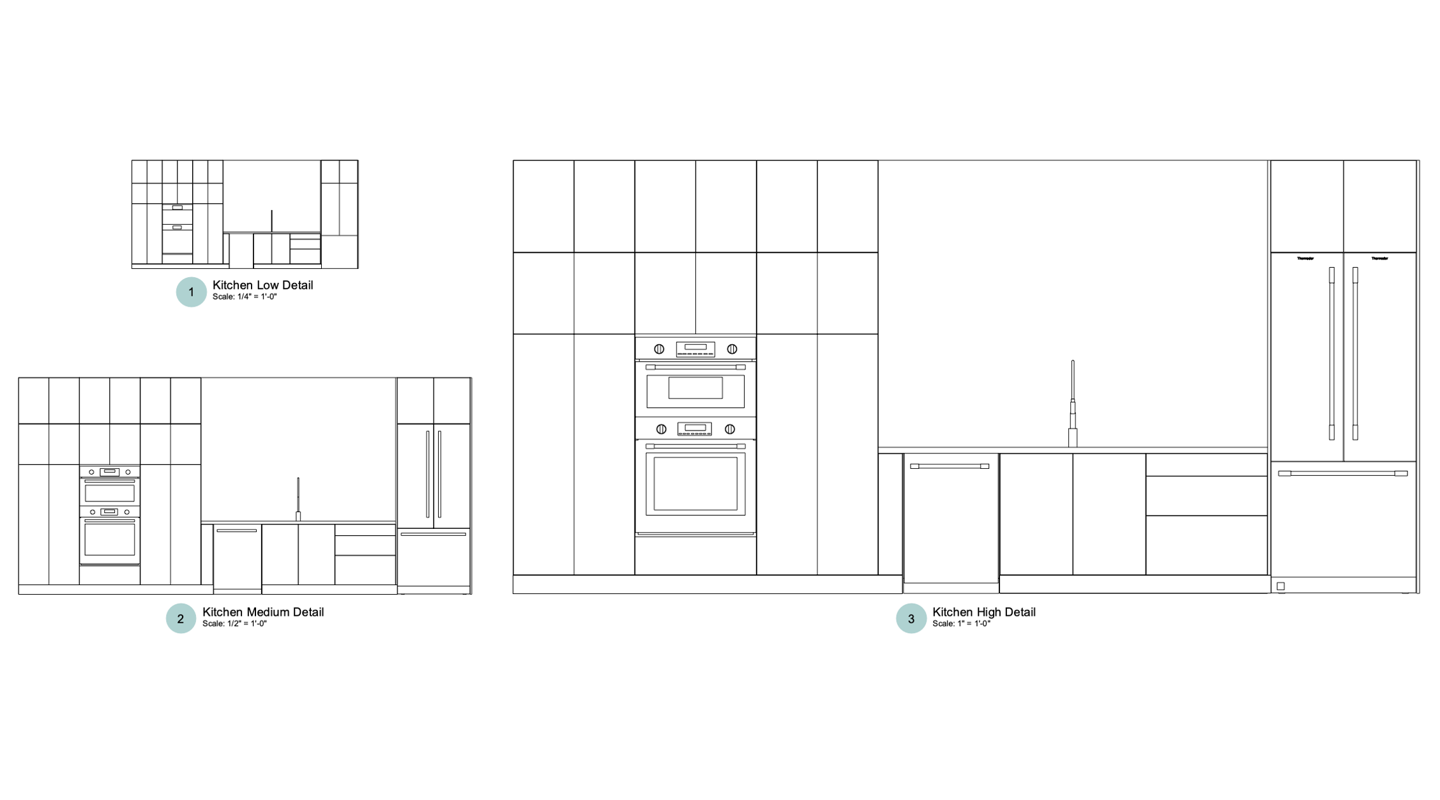
Adopting this kind of workflow when you’re designing interiors is great for something like a decorative cabinet or custom built-in shelf. Trim details don’t need to be a part of your drawings when showing others your floorplan. But, when the drawing is focused on the object, your clients, contractors, or consultants will be able to see more specific details that you’ve included.
And, if you’re looking for more ways to effectively design your interiors project, watch one of our free webinars on Vectorworks University.
The presentation explores the differences between 2D and 3D approaches for your design process, and how you can better implement a 3D workflow. Click the button to watch now:

.svg)