When you open Vectorworks software for the first time, you’ll notice dozens of tools already present in your out-of-the-box workspace. This is so you have what you need to get started designing right away.
Once you get familiar with the out-of-the-box layout, you may discover that you don’t use some of the available tools, or that some of your most-used tools aren’t as easily accessible as you’d like.
You’ve come to the right place. In this post, you’ll see a variety of ways to tailor your Vectorworks workspace to fit your unique needs.
Why Customize Your Workspace?
Customizing your workspace allows you to tailor your Vectorworks experience to what works best for you. Also, organizing your workspace can save you valuable time, because all your favorite tools are more easily accessible. To access workspace customization features, click Tools -> Workspaces.
Let’s look at a couple of examples of how customizing a workspace can aid you in your design process.
- Imagine you're working on a project that involves multiple design phases, such as schematic design and construction drawings. By creating custom workspaces for each phase, you can have quick access to the primary tools and palettes required for that specific phase. For example, during the schematic design phase, you may primarily use the Basic/View-draw and 3D modeling tools. A workspace with only these palettes visible lets streamline your efforts and focus on the tasks at hand. Similarly, a customized workspace for the construction drawings phase can ensure easy access to the relevant tools, enhancing efficiency throughout the project.
- Combining the Auto-hide mode of the View Bar with Auto-hide docked palettes, Smart Options Display, and Quick Search allows you to maximize your drawing area and create an ideal workspace. By minimizing distractions with these features, you can ensure a clutter-free environment for your design work. This setup is particularly valuable when presenting to clients directly within Vectorworks, as you can use Option (Mac)/Alt (Windows)-left or right arrow to seamlessly switch between saved views, showcasing your designs with ease and professionalism.
Customizing the View Bar & Mode Bar


The View Bar in Vectorworks offers three modes: Regular, Compact, and Auto-hide. By adjusting these modes, you can determine the number of controls visible and the amount of screen space they occupy. This customization allows you to tailor your workspace to your specific design needs, enhancing efficiency and productivity.
In addition to adjusting the modes, you can also pin and unpin controls in the View Bar, meaning you can choose to display only the controls you frequently use in your design workflow, hiding the ones you don't need. This not only streamlines your workspace but also creates a visually cleaner environment. You can even toggle View Bar group labels on or off as desired.
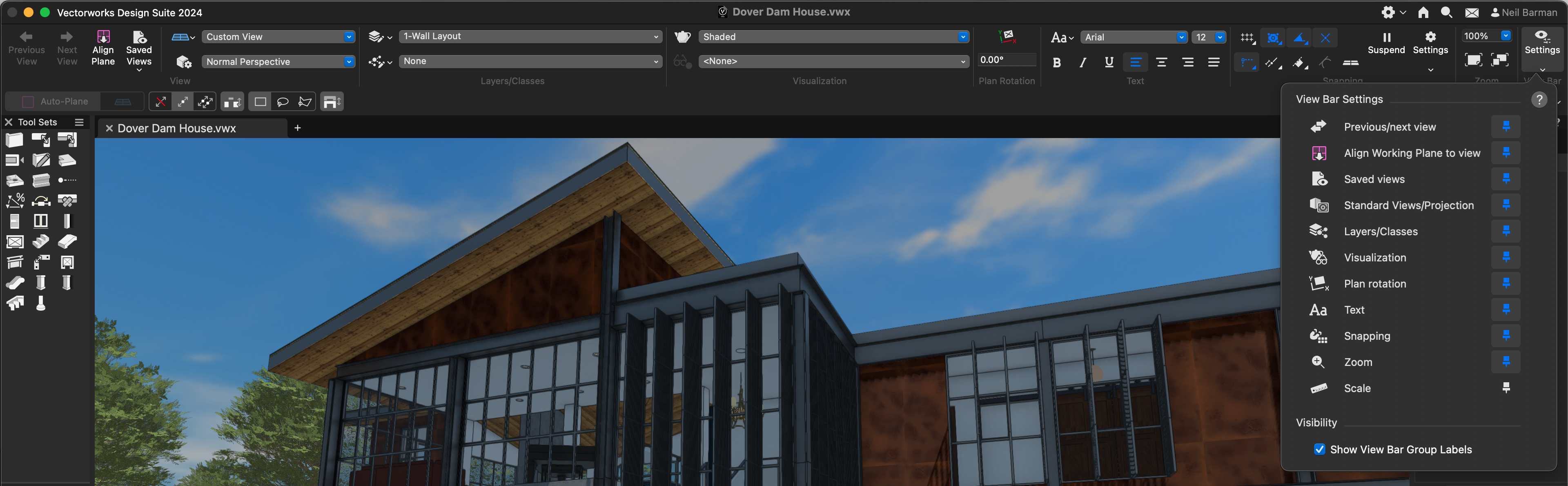
Another useful feature is Quick Preferences, which allows you to pin and unpin frequently used preference buttons on the Mode Bar. This gives you quick access to preferences that you often need to change. Additionally, you can toggle preferences on or off directly from the Quick Preferences setting pop-up, eliminating the need to navigate through Vectorworks Preferences. These customization options save you time and ensure a smooth and efficient workflow.
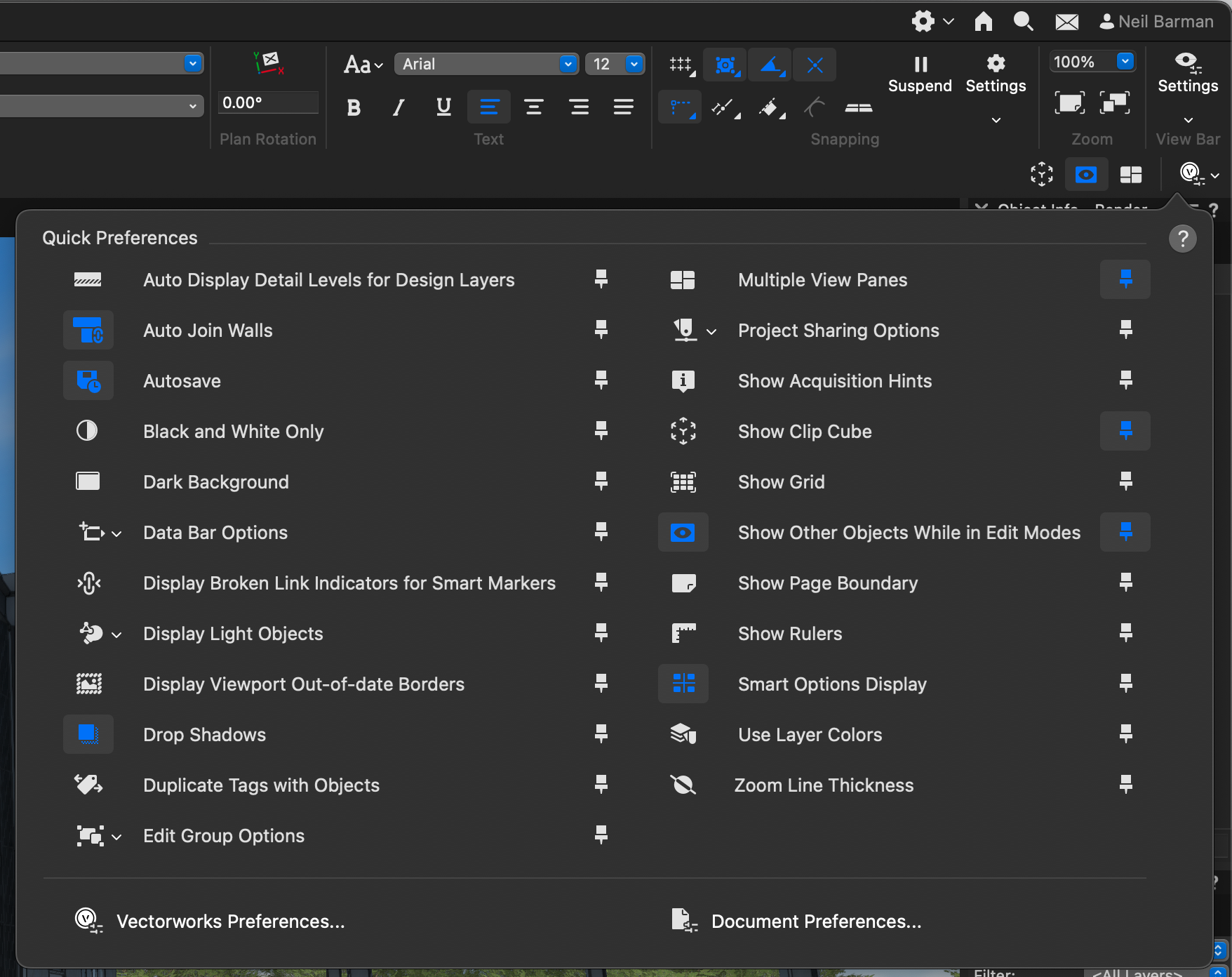
Scalable UI on Mac
Note that this capability is specific to Mac operating systems.
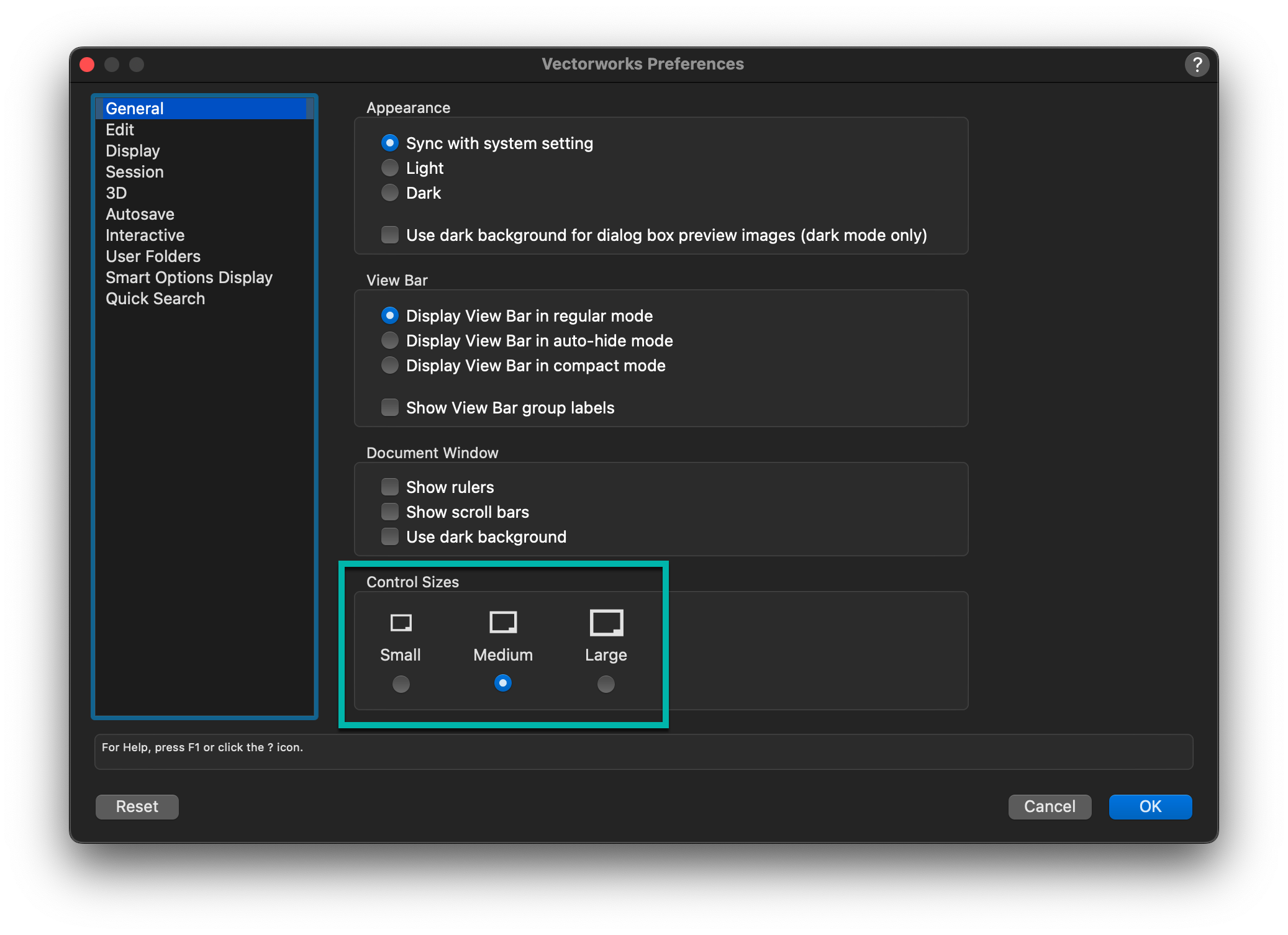
Scalable UI on Mac allows you to adjust the control sizes, including icons and fonts, based on your display preferences. Whether you're working on a laptop or a desktop with an external monitor, you can customize the UI to suit your needs. For example, you may prefer smaller controls when using your laptop and larger controls for better visibility on a desktop.

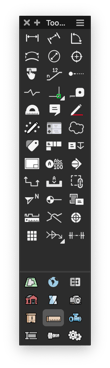
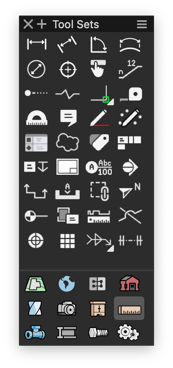
It's worth mentioning that the redesigned icons in Vectorworks now feature clean and crisp graphics, enhancing the overall visual experience. These redesigned icons are optimized for both light and dark themes, which are available on both Mac and Windows. The introduction of a dark theme for Windows in 2024 adds even more visual versatility to the workspace.
Did You Know? Even More Customization Options!
Hiding Docked Palettes
Auto-hiding docked palettes provide a valuable option for maximizing your design space. When your palettes, such as the tool palette, Object Information palette, and Navigation palette, are docked to your Application Window, enabling "Auto-hide docked palettes" under Window > Palette Options will automatically show and hide palettes as you interact with them. This feature ensures that your design space remains clutter-free, offering more room for your creative work.
Docking Frequently Used Toolsets
Tearing off and docking often-used tool sets allows for seamless workflow transitions. By default, Vectorworks provides a main "Tool Sets" palette with various industry or task-related tool sets nested within it. However, if you find yourself frequently switching between these tool sets, you can tear off any set and dock it separately. This customization option enhances efficiency and saves you valuable time.

Building Custom Palettes
Building your own custom palettes using the Workspace Editor is another powerful customization feature. By duplicating one of the default workspaces provided by Vectorworks, you can create a personalized workspace that aligns with your specific design needs. Adding tools to your custom palette ensures quick and easy access to the tools you use most frequently. This customization option further enhances speed and productivity in your design workflows.
Explore What’s New in Vectorworks
Along with the modernized UI elements in Vectorworks 2024, you’ll discover several other features designed to save you time. Check out what’s new below.

.svg)





