You’ve poured hours into your latest stage design’s structure and specifications — now, how do you clearly communicate these intricacies to your collaborators and other stakeholders?
One great option in Vectorworks Spotlight is creating white-model renderings. These colorless renderings will help your team comprehend the essential components of your design and its implementation early in the design process. Clients and team members alike will be able to cleanly see what shapes you’re using and the depths and thickness of all the elements— letting you all save time by being on the same page.
In this post, you’ll learn two ways to create white-model renders of your designs.
Creating White-Model Renderings with Shaded Render Mode
The first way you can create a white-model rendering to share with your collaborators is with Shaded render mode, located in your Render Mode dropdown menu. This rendering option allows you to create real-time visualizations.
To quickly create the rendering, go into your Shaded Options palette and turn off Colors and Textures. Then, select Lighting Options and bump your Brightness up to 100%.

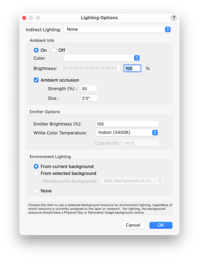
If your design currently has a background, it’s best to select Background Options and set your background as None, as well. This way, all that’s left of your structure is its form, and it’s incredibly clear to see what is needed to bring the design to life.
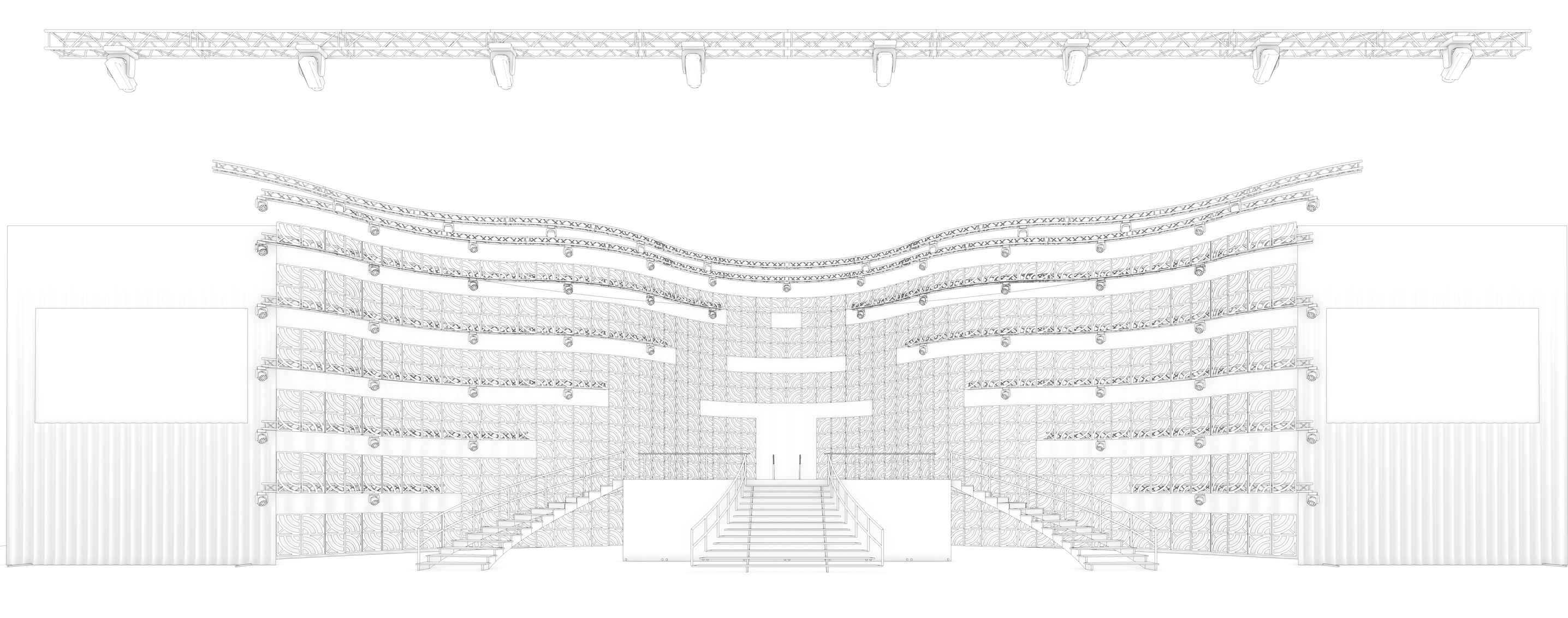
Using the Walkthrough tool, you can then freely fly through and navigate your Shaded white-model rendering in real-time, with the model updating as you move around it in Vectorworks. This will allow you to explore different perspectives of the design in no time at all.
Save these perspectives as saved views to make up your presentation sets. Saved views in Vectorworks are like setting up a camera to show your drawing from a certain orientation, with a specific set of viewing parameters, including which class and design layers are active, the visibilities of classes and the design layers, the current zoom and pan, render mode, data visualizations, and the page location.
Any or all of these options can be updated by right-clicking on Redefine in the saved view in your Navigation Palette.
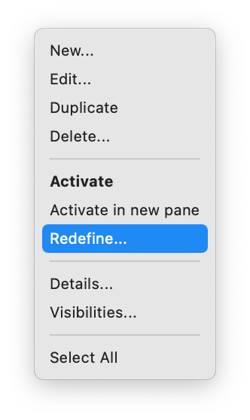
Creating easy-to-understand white models with Vectorworks Spotlight is just the tip of the iceberg when it comes to Shaded render mode. The rendering option also supports glow textures, lit fog, gobos, texture bumps, environmental effects, and reflections.
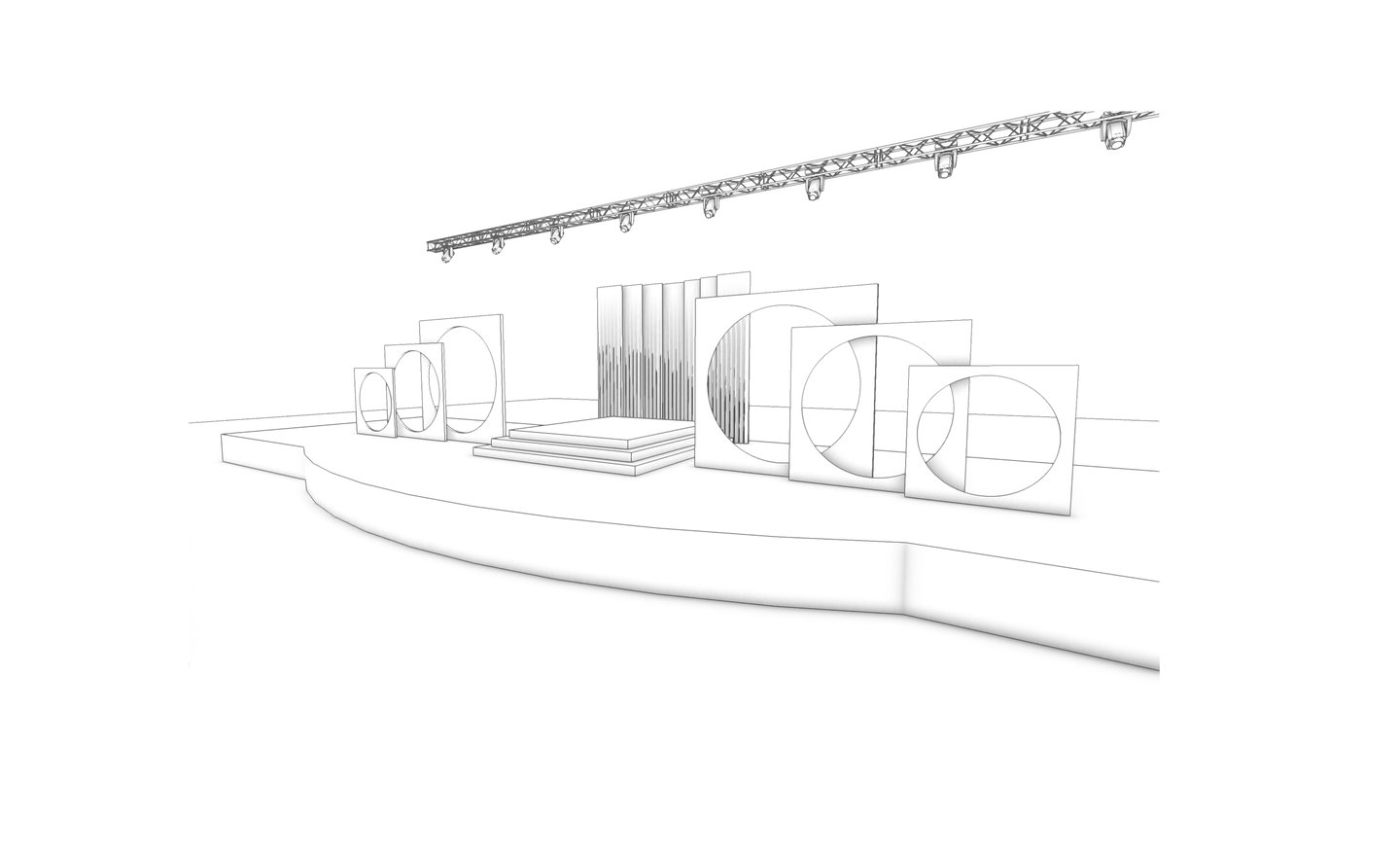
To learn more about how you can create visualizations of your projects without having to wait for more intensive renderings, click the button below:
Creating White-Model Renderings with Hidden Line
Apart from some slight shadowing from Ambient Occlusion in your Shaded model, a white-model rendering made with Hidden Line will look the same and render almost as quickly.
The key difference between the two features is that creating a white-model rendering with Hidden Line will allow you and your collaborators to select the object by the linework of your structure. This additional level of control and manipulation lets you and your colleagues easily make changes.
Hidden Line renderings will also be nice and crisp when exported to a sheet layer viewport, regardless of the sheet layer DPI. While you can create all of your finishing effects directly in Vectorworks, Hidden Line renderings can also be useful if you’re required to send your design out to a program like Adobe Illustrator.
To create a Hidden Line rendering, select Hidden Line from the Render Mode dropdown menu, or you can select the render mode from the Current Render Mode menu of the View bar.

Plus, the feature allows you to zoom in with a high level of detail, providing you with useful views of lighting fixtures, trusses, video panels, and other elements in your designs.
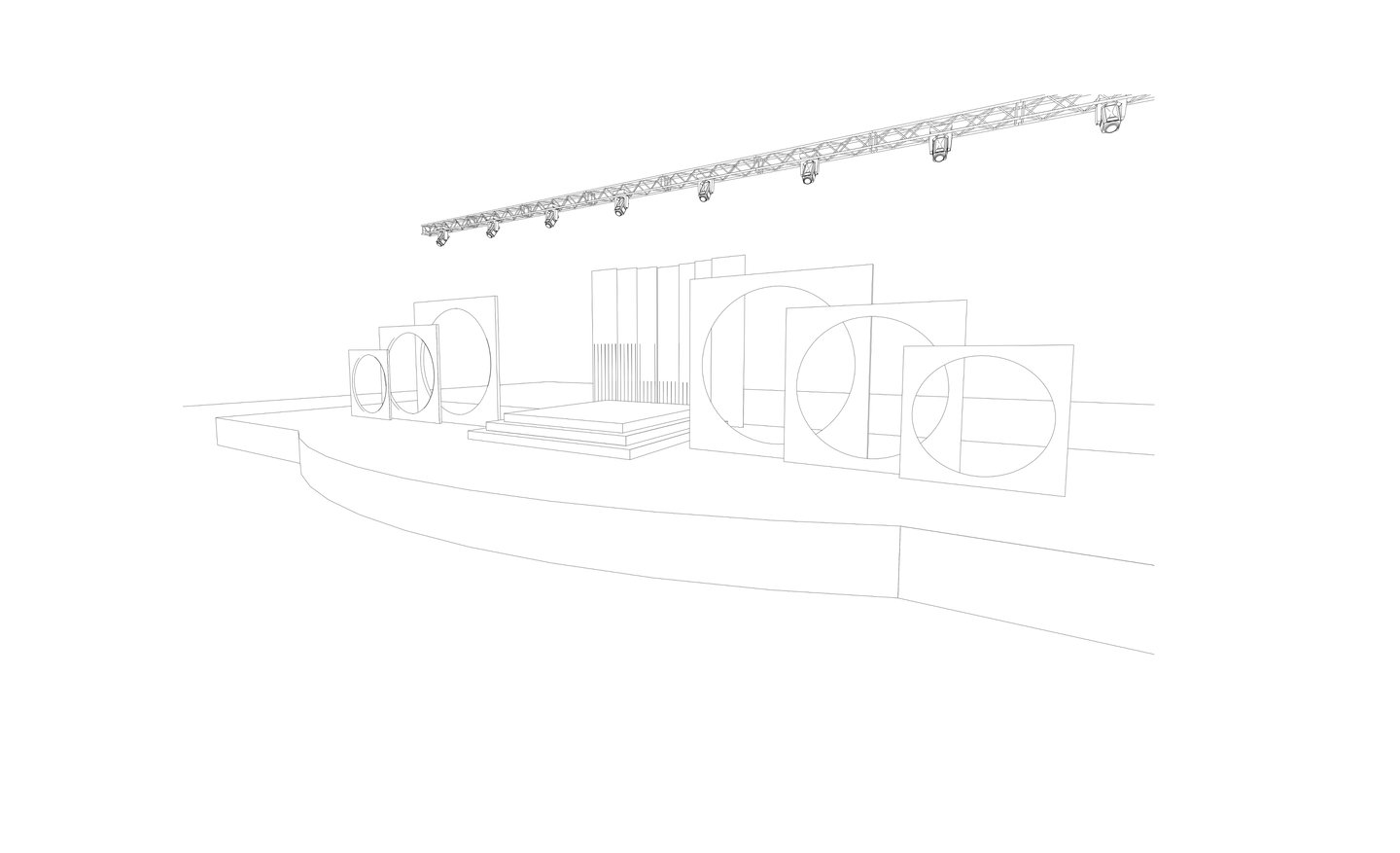
Use the Line Render Options palette to give your Hidden Line renderings a hand-drawn feel. Once opened, select Sketch Hidden Line Results, and you can then choose between Rough, Careful, Certain, Quick, and Tentative.
Depending on the background of your collaborators and stakeholders, these sketched models — like the one you see below — can offer an approachable yet accurate depiction of your vision for a production.
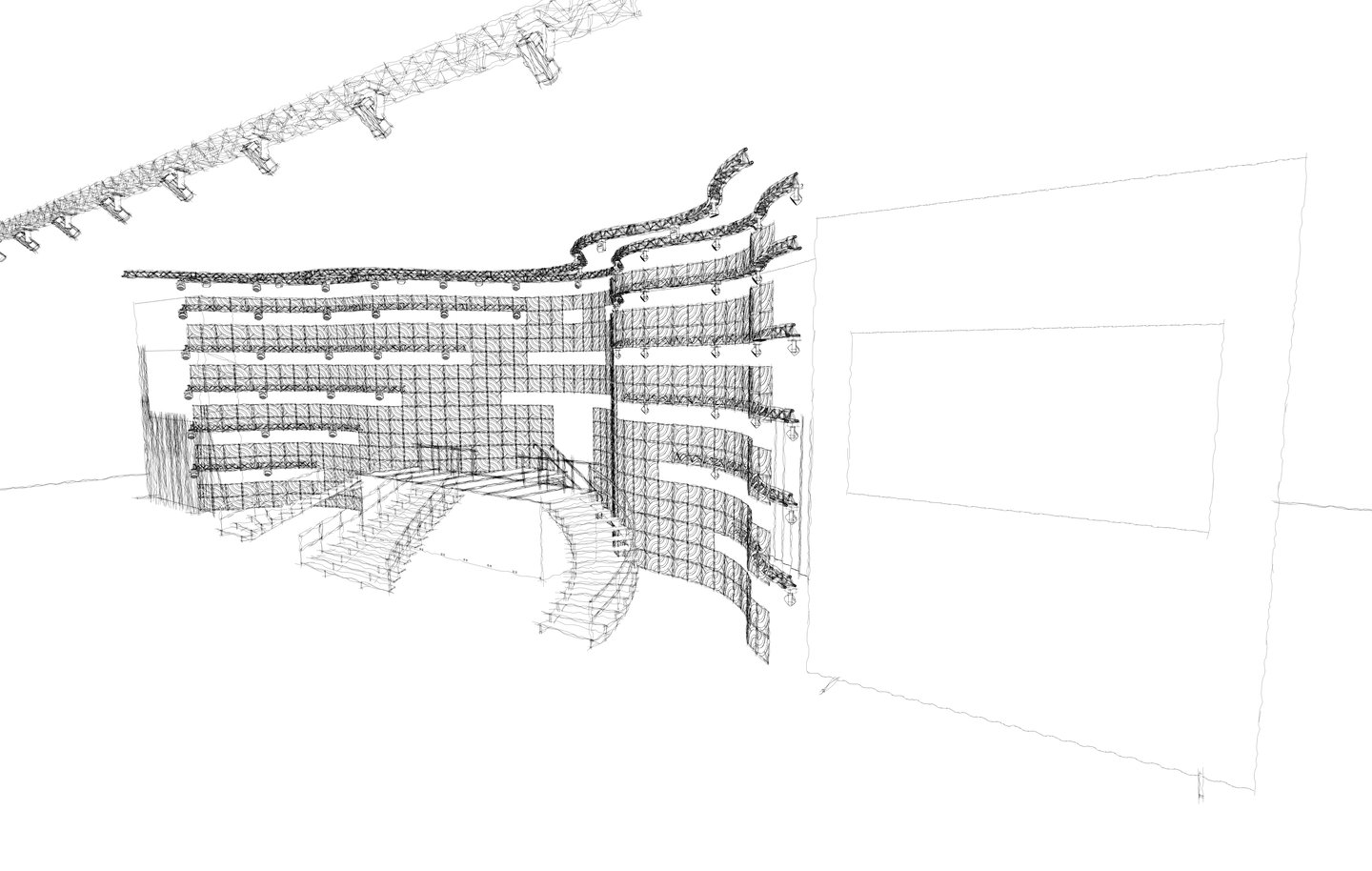
White-model rendering is a valuable tool for streamlining the design process, improving collaboration, and ensuring that all stakeholders clearly understand the project from the early stages. By embracing this technique, you professionals can create more efficient workflows and deliver exceptional results.

.svg)





